
Бесплатный фрагмент - Стань уверенным пользователем компьютера
Стань уверенным пользователем компьютера
От Автора
Здравствуй дорогой читатель! Меня зовут Павел, я писатель и техногик. Ещё в 2010 году я выучился на специальность — специалист по ремонту компьютеров и техническому обслуживанию. По данной профессии мне не удалось устроиться на работу, так как в мире бушевал кризис и все фирмы наоборот сокращали людей с рабочих мест. С тех пор я работаю по другой специальности, но навыки в ремонте компьютеров очень пригодились. Всё началось с друзей, которые стали обращаться за помощью с ремонтом и настройкой компьютеров. Сарафанным радио обо мне узнали друзья друзей, потом друзья друзей, друзей. И так у меня появился постоянный дополнительный доход, который и посей день актуален. До сих пор ко мне обращаются с различными вопросами люди, которые впервые начали пользоваться или просто плохо разбираются в компьютерах. В этой книге я решил расписать самое основное, что по моему мнению, должен знать уверенный пользователь компьютера. В книге я рассказываю про операционную систему Виндовс 10 (Windows). Надеюсь, что эта книга будет вам полезна и вы научитесь решать самые распространённые проблемы сами.
Иногда бываю свидетелем того, как люди бесцеремонно выключают компьютер с кнопки на системном блоке. Частенько это бывает, когда дети не хотят уходить от компьютера и тогда родители решают проблему глобально, бац по кнопке выключения. Так делать не рекомендуется, расскажу почему.
Как правильно включать и выключать компьютер
Перед тем как включить компьютер, нужно убедиться, что розетка в которую вы хотите его включить работает. Если у вас дома или на рабочем месте бывают скачки напряжения в электросети, следует включать компьютер через источник бесперебойного питания или сетевой фильтр. Скачки напряжения могут привести к поломкам комплектующих компьютера. Убедитесь, что все шнуры плотно сидят в своих разъёмах. Если это ноутбук, сначала воткните шнур питания в ноутбук, затем уже в розетку. Включите источник бесперебойного питания или сетевой фильтр (если он есть). Нажмите кнопку включения на передней панели системного блока (рисунок 1) или на панели сверху у экрана, если это ноутбук (рисунок 2). Если экран монитора не загорается, проверьте включен ли он с кнопки включения монитора. Ждите полной загрузки операционной системы.
После того как вы поработали или поиграли на компьютере, нужно его правильно выключить. Перед выключением следует закрыть все программы и игры. Далее следует зайти в меню «Пуск» (Квадратик разбитый на четыре части (рисунок 3)) и нажать на значок выключение, затем завершение работы (рисунок 4). Не выключайте компьютер с кнопки включения, это может привести к поломке жёсткого диска (если у вас стоит SSD то, может слететь его прошивка) или к повреждению файлов системы.
Ещё иногда вам может понадобиться перезагрузить компьютер (например после установки нового оборудования, обновления драйвера или системы). Делается там же где и выключение, только по соседству нужно выбрать перезагрузка (рисунок 5).
На самом деле, компьютер не рекомендуют часто выключать и включать. Лучше всего чтобы он находился в режиме сна. При каждом включении операционная система каждый раз заново загружается и в ней могут накапливаться ошибки. Это может привести к повреждению файлов операционной системы и вследствие этого она перестанет загружаться.
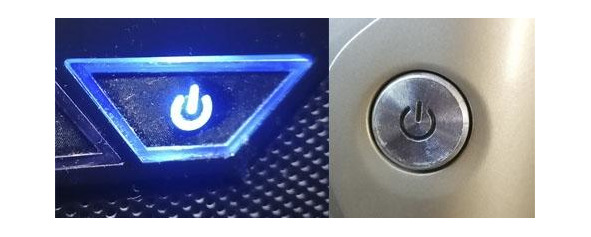
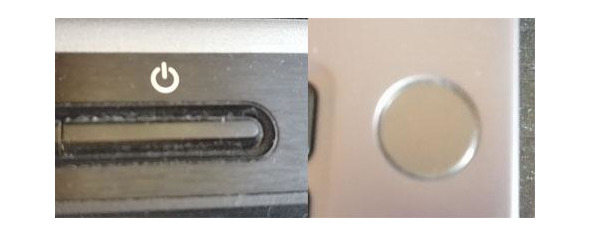
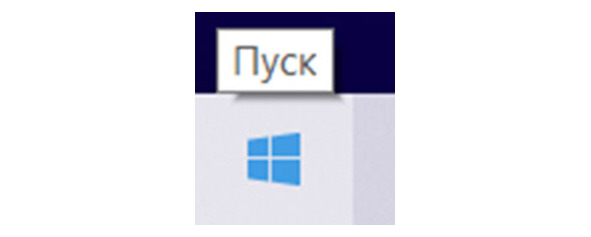
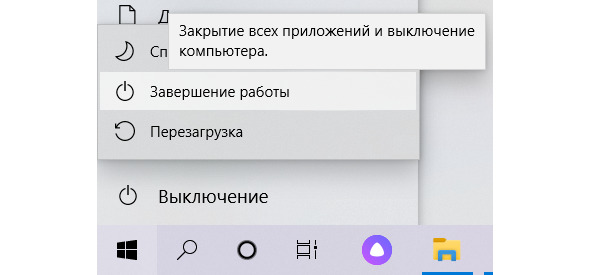
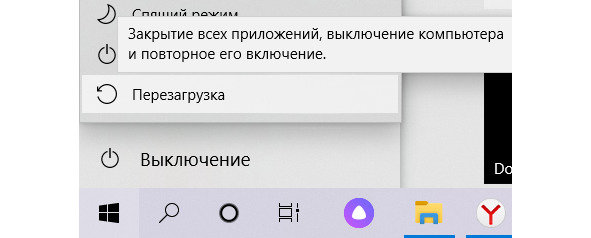
Как подключится к интернету
Чтобы пользоваться компьютером на полную катушку, непременно нужен интернет. Давайте рассмотрим несколько вариантов подключения к интернету.
Подключение по кабелю (рисунок 6) через LAN разъём (рисунок 7) на задней панели системного блока или сбоку если это ноутбук (рисунок 8). Если требуется создать новое подключение и сделать настройки, ваш провайдер должен прислать специалиста который всё настроит и оставит документ с данными для доступа (логин и пароль). Специалист провайдера также может помочь вам сделать подключение по телефону если у вас возникла ситуация когда нужно заново сделать настройку (например после переустановки операционной системы). Либо вам не придётся делать настройки и интернет будет работать после того как подключите кабель в LAN разъём (зависит от провайдера).
Если у вас безлимитный интернет на смартфоне с возможностью раздавать на другие устройства без ограничений, тогда можно подключится через смартфон. Для этого нужно подключить смартфон к компьютеру через usb кабель и сделать соответствующие настройки (в настройках смартфона, включить usb модем в разделе мобильная сеть). Убедитесь в том, что кабель от смартфона поддерживает передачу данных (бывают кабеля которые, поддерживают только зарядку устройства).
Ещё один способ подключить интернет это использовать 3g/4g модем. Такой модем можно купить у провайдера сотовой сети к интернету которого вы хотите подключиться. Выглядит он как обычная usb флешка. Включив модем в usb порт, нужно зайти на него как на флешку и установить программу клиент. Далее запустите программу и сделайте настройки для подключения к интернету. Настройки вам должен предоставить провайдер. Если возникли вопросы по подключению, звоните в тех. поддержку провайдера, оператор в реальном времени поможет вам сделать настройки правильно.
Если вам требуется настроить интернет по WIFI, вам понадобится приобрести роутер. Некоторые интернет провайдеры предоставляют WIFI роутер за небольшую плату в аренду. При первом подключении к вам также должен прийти специалист от провайдера, чтобы настроить оборудование. Чтобы настроить роутер, нужен кабель (называется сетевой кабель или витая пара) для интернета подключённый в роутер. И ещё один от роутера в LAN порт компьютера (рисунок 9). Чтобы зайти в настройки роутера нужно в любом браузере в строке поиска набрать 192.168.0.1 (или может быть 192.168.1.1) и нажать Enter, параметры входа в настройки могут немного отличаться, нужно свериться с инструкцией к роутеру. После будет предложено ввести логин и пароль, по умолчанию обычно это admin и admin. Далее нужно будет выбрать авто настройки если они авто или сделать ручные настройки. Как правильно настроить роутер вручную уточните у вашего провайдера, так как в разных моделях настройки могут отличаться. Если настройки автоматические, название сети и пароль для подключения к сети по умолчанию иногда указан на самом роутере снизу. Если вам требуется подключить к роутеру телевизор через кабель, в настройках роутера нужно выбрать, через какой порт будет это подключение.

Бесплатный фрагмент закончился.
Купите книгу, чтобы продолжить чтение.