
Бесплатный фрагмент - Программы и сервисы на все случаи жизни
Книга 2
Программы
ПРОГРАММЫ ДЛЯ СОЗДАНИЯ ОНЛАЙН-ГОЛОСОВАНИЙ НА САЙТЕ И В FACEBOOK
Программа Poutsch
Часто попадаем в ситуацию, когда нужно что-то узнать, а знающих людей в округе нет.
На форумы ходить очень много отнимет времени.
Чтобы собрать статистику нужно проводить опросы.
Это бесплатное приложение для опросов и голосования. Чтобы создать учетную запись можно войти через социальную сеть.
Можно добавлять друзей и других участников сети.
Для голосования имеется несколько шаблонов.
Когда пользователи будут отвечать, Вам будут приходить уведомления.
Скачать его можно по ссылочке https://apps.apple.com/ru/app/poutsch-have-question-for/id655808281
Программа Polls for Pages
Ссылочка на сервис https://poll-app.com/
Это приложение для голосования в Фейсбук. Оно бесплатное.
Работает просто. Даем название опросу и описание и ответы(можно изображение к ним). После этого опубликовываем на своей странице.
Небольшое неудобство в том, что пользователю нужно пройти по ссылке, чтобы проголосовать.
Есть возможность посмотреть статистику участников.
Онлайн-голосование в Facebook Live
Сейчас очень популярны посты-голосовалки(голосование в прямом эфире). Они дают колоссальную вовлеченность.
Этот сервис позволит Вам создать такую голосовалку. Сервис платный 3 доллара за одно голосование или двадцать долларов за месяц на безлимитный тариф.
Как запустить голосовалку:
- нужно установить программу OBS Studio
-регистрируемся на сервисе Video React
- в программу вводим данные из Videoreact
- на Фейсбук выбираем страничку, на которой будите транслировать
— для сравнения загружаете две картинки(к ним пишем заголовки)
- загружаем общий фон
— вводим свой вопрос
— выбираем тип реакции голосования(удивление, радость, лайк). И сохраняем проект.
Теперь останется только нажать кнопку Начать трансляцию.
Пост сразу публикуется на страничке и только следите за счетчиком.
Ссылочка на сервис https://web.archive.org/web/20180728031519/http://videoreact.com:80/ru/?partner_id=596
Плагин на WordPress фото-голосования
С помощью этого плагина можно запустить голосование с помощью фотографий.
Вы загружаете фотографии и запускаете голосование. У него много преимуществ.
Вот некоторые из них:
- десять тем оформления
— легкая установка и настройка
— многоязычность
— защита от накрутки голосов
— сбор контактов пользователей
— возврат средств в течении двух недель
— обновляется плагин в один клик
— можно работать на мобильных устройствах
— при загрузке новых фото придет оповещение на e-mail администратору и всем участникам.
Скачать его можно по ссылочке http://ru.wp-vote.net/
Установка
Заходим на WordPress, кликаем на вкладку Плагины. Добавить новый.
Кликаем загрузить и выбираем папку куда Вы его загрузили. Кликаем Установить.
Вводим пароль и кликаем Продолжить.
Далее нажимаем Активировать плагин.
Настройка и работа
После установки плагина в панели Меню добавится вкладка Фото конкурсы.
Кликаем на нее и на Новый конкурс.
Вводим название, добавляем необходимые настройки (дату начала и конца конкурса, дату окончания загрузки фото).
Защиту голосования ставим Стандартная. Частоту голосования — за фотографии 1 раз в 24 часа. Кликаем сохранить.
Чтобы загрузить фото кликаем Добавить одну фотографию. В появившемся окне пишем название(355 символов), краткое описание, кликаем Select и выбираем фото. Кликаем Сохранить. Так добавляем несколько штук.
Теперь разместим голосование и форму загрузки на своем сайте. Справой стороны вверху копируем код (fv id = какой-то номер).
Немного о форме загрузки.
Если Вы укажите опцию Загрузка фотографий включена и выставите активные даты, то форма загрузки появится перед фото автоматом.
Так же можно установить и вручную и на нее даты загрузки действовать не будут.
Ставим чикбокс около показывать форму загрузки фотографий и кликаем Сохранить настройки голосования. Наш конкурс готов.
Теперь к настройкам.
Очень важный пункт — это Перевод. Кликаем на вкладку Перевод.
Можно изменить любой текст, который вводите для пользователей.
Можно изменить текст кнопки. Сохранить.
Кликаем Настройки. Здесь мы изменим ширину блока голосования(280).
Размер миниатюры(280 на 280) ставим чикбокс жесткая обрезка фотографий.
Кликаем Выберите Medium 300x300 и выбираем Medium 280x280. Сохранить.
Если Вы измените размер фото и миниатюр после загрузки, то нужно регенерировать миниатюры, потому что для старых фотографий не создавались миниатюры нужного размера.
Можно изменить Тему блока голосования.
Постраничный вывод минимум восемь фото.
Scroll to contest after go to next/prev page? Ставим чикбокс около Да.
Show toolbar ставим чикбокс около Да.
В разделе Лидеры голосования Тип блока лидера голосования ставим - Text.
Сколько выводить лидеров голосования — два.
Важные опции выделены кружочком и если мы на него наведем курсор, то увидим описание.
Следующая вкладка Блок голосов.
Здесь можно детально посмотреть процесс голосования по каждому конкурсанту.
Если есть подозрение на накрутку голосов, то обратите внимание на разницу времени между голосами и совпадение браузера(они разные, а IP тот же).
Пустой источник захода тоже возможна накрутка.
Вкладка Модерация.
Если Вы отметили, что загрузка фото будет происходить после одобрения администратора.
Посмотрев фото Вы уже решаете Одобрить или Удалить.
Программа Polldaddy
Это программа для создания опросов. Анкеты можно собирать через e-mail, соцсети с помощью компьютера и мобильного устройства.
Можно создавать тесты, викторины с проходным балом.
Редактор состоит из четырнадцати типов вопросов и возможностью выбора нескольких вариантов ввода текста и настройки шкалы.
Создавать опросы можно на любом языке и рассылать готовые формы по e-maail в виде URL ссылки.
Можно добавить контент из Ютуб. Администратор о новых заполненных анкетах получит уведомление на e-mail.
Форму можно автоматически закрыть по истечению установленной даты.
Можно создать фильтры для анализа информации.
Статистику можно выгрузить в форматах Excel, PDF, CSV, Google Docs.
Особенности:
- создание опросов, викторин, тестов
- полный доступ к CSS опроса
- ограничения участников по IP-адресам
- бесплатный тариф: 1 учётная запись
Для работы нужно пройти регистрацию.
В личном кабинете Вы сможете выбрать шаблон.
Есть бесплатный аккаунт, но нужно иметь аккаунт на wordpress и при регистрации лучше использовать его.
Как зарегистрировать в сервисе polldaddy
Polldaddy.com совмещен с wordpress. Если есть на wordpress аккаунт, то регистрация простая: вводим логин и пароль wordpress. Кликаем по ссылке https://crowdsignal.com/
Попробуйте бесплатно (Платные аккаунты-это для профессионалов). Попадаем на страничку, где можно ввести логин и пароль аккаунта wordpress.
Если нет, то создаем аккаунт на wordpress, заполняем поля: e-mail, имя пользователя и пароль.
На следующей страничке вводим имя пользователя и пароль и кликаем Войти. Мы попадаем к себе в аккаунт.
На черном поле вверху у Вас будет Меню. Кликаем на иконку профиля.
В Выпавшем меню выбираем Мой профиль.
У нас автоматически указывается e-mail. Вы его можете изменить и изменить пароль. E-mail на который Вам будут приходить новости и имя пользователя, который используется для входа и адреса опросов.
Его нужно написать сразу, если будите его изменять потом, то и ссылочки на опросы поменяются. Заполняем имя и фамилию. Ставим чикбокс около Показывать имя на страницах место имени пользователя.
Можно вставить ссылочку на сайт. Напишите что-то о себе. Кликаем Сохранить.
Создание папок для контента
На сервисе есть возможность создать папочки куда можно прикреплять опросы. И будет для каждого опроса своя папочка.
Кликаем по вкладке Dashboard и в левом меню My Folders(мои папки). Кликаем на Плюсик.
Переходим на страничку с полем и здесь папке даем название и кликаем Save.
Папка появится в левом меню.
Чтобы поменять название, кликаем по названию и по кнопке Rename(переименовать).
В чем разница между Survey, Poll, Quiz. Это три разных слова с разными значениями. Перевод один — опрос, только Quiz - викторина.
Когда заходим во вкладку Dashboard нам сервис предлагает создать: Survey, Poll, Quiz.
Survey - опрос — исследование. Это используется в кампаниях, когда исследуется рынок, чтобы улучшить качество продукта или услуги.
При опросе используются: произвольные поля, чтобы человек при опросе мог написать что-то свое; варианты ответов.
Poll - голосование(какой марки кофе Вы пьете).
Quiz — викторина. Здесь пишем правильные и не правильные ответы.
Как выбрать стиль опроса-голосования
Кликаем на вкладку Poll Style - стили.
Выбираем понравившейся, просто кликаем на него, если нажмем на гаечный ключ, то можно создать собственный стиль(платно).
Ниже у нас есть три варианта ширины:
а) Narrow - 150 pxx — очень узенькое голосование
б) Если вы хотите поставить голосование в боковую колонку, то подойдет Medium - 300рх
в) Если опрос-статью, то Wide 6з0рх - широкий
Внизу есть предпросмотр и Вы увидите как будет выглядеть Ваш опрос-голосование.
Кликаем Сохранить.
Как создать Survey — опрос исследование
Кликаем по вкладке Dashboard и с лева меню Survey - опросы.
Кликаем Create a new Survey - создать новый опрос.
Даем название. Выбираем папку.
Ставим чикбокс около Use a custom start message(использовать произвольные сообщения).Это на платном аккаунте.
Show progress indicator - Показывать шкалу прогресса.
Если поставим чикбокс около Show back button - показывать кнопку Назад.
У нас появляется поле и мы можем написать описание о чем будет наш опрос.
Close after a certain date - закрыть после определенной даты.
Откроется календарь где Вы отмечаете дату и время, а по умолчанию будет стоять вечно.
Close after a quota reachet - закрыть после достижения количества ответов.
Если Вы хотите провести опрос на сто человек и когда Вы их наберете, то опрос закроется.
Кликаем Сохранить.
Здесь мы делаем настройки опросу.
Внизу слева вертикальная колонка — здесь все необходимые элементы для опроса.
Редактор вопросов polldaddy для создания опроса
Первая колонка Page Header -это заголовок страницы, который отображается перед опросом.
Вторая колонка Формы опросов и ответов:
- Free Text - поле с произвольным текстом
- Multiple Choice - большой выбор, когда задаем вопрос и человек может выбрать ответ
- Matrix - матрица(таблица с чикбоксами)
- Ranк-рейтинг(опции в списке можно перемещать)
Третья колонка — Поля для заполнения: имя, e-mail, номер телефона, домашний адрес, дата, время, URL и загрузка файлов.
Четвертая колонка - HTML Snippet- поле для вставки HTML кода.
Кликаем на Page Header - заголовок опроса.
В центре появятся поля с настройками и вводом текста. Кликаем Done(сделано).
Далее выбираем Free Text.
Внизу появится поле с настройками. Каждая последующая нажатая кнопка идет ниже.
В поле Free Text пишем текст.
Справа будут настройки:
- Include a note - включить замечание, если ставим чикбокс, то появится дополнительное поле, где Вы прописываете ваше примечание;
- Question is mandatory - обязательное поле, человек обязан ответить на этот вопрос;
- выпадающий список - Input site - размер поля для заполнения: Small-маленькое, Medium - среднее, Large - большое;
- Feld Type - тип поля: Single Line - одно поле, Multy Line - много полей, Password - пароль, если нужно указать пароль, то будут отображаться точки.
Кликаем Done(сделано).
Слева кликаем Multiple Choice - множественный выбор.
Внизу у Вас появятся поля с настройками.
Есть вопрос и варианты ответов. Здесь несколько вариантов отображения: можно отметить несколько ответов, только один ответ, выпадающий список или все сразу отображаться.
Пишем сначала вопрос. Option 1, Option2 - ответы, если нужны еще, то кликаем на Add New Option.
Если нужно ответы поменять местами, то кликаем на значок четыре стрелочки и перетаскиваем вверх или вниз.
С правой стороны будут настройки:
- Include "Othen" option вариант ответа Другое;
- Include user comments - дополнительное поле для комментариев пользователя
Choice Type - Тип выбора: radio, ist - один, check, list - много.
Order Choice - порядок ответов по алфавиту: as entered -от a-z, z-a и rondom -случайный порядок.
Кликаем Done.
Очень интересная функция Matrix. Кликаем на нее. Внизу появятся поля с настройками.
Из его состоит:
В первом поле пишем вопрос, а внизу две колонки: первая — вопросы, а вторая выбор.
Как это может быть оформлено:
1. вопрос
2. примечание
3.С левой стороны список Вопросов
4. Ответы будут находиться наверху, как вкладки. Таким образом мы даем возможность пользователю высказать свое мнение по каждому пункту.
5. Choices - правила ответов
6. Order choices - порядок ответов
Теперь поговорим об опции Rank - рейтинг.
Кликаем на нее и у Вас откроются поля с настройками:
1. Вопрос
2. Можно отметить чикбоксом Примечание(варианты ответов отсортировать по мере симпатии). Ответы можно перетаскивать.
3. Пишем варианты ответов, кликнув на Add new Option.
Как поменять местами вопросы в опросе, и как сохранить
Кликаем на вкладку Question Editor и там три варианта переключателя:
1. Questions - то что у Вас открыто(отображаются все вопросы)
2. Reodering - сортировка, то изменится внешний вид и появится возможность их перетаскивать.
3. Branching.
После настройки опроса нам нужно его сохранить.
Для этого кликаем по вкладке Question Editor, а затем Save Questions.
Выбираем внешний вид(кликаем на нужный) и кликаем Save Style Settings.
Далее кликаем на вкладку Direct Link и вы увидите прямую ссылку на опрос.
Если потребуется отредактировать какой-то блок, который находится по центру, Вы просто наводите мышку на него и справа Вас появится кнопка Edit.
Cсылка, баннер, всплывающее окно с опросом на блоге
Ссылка хороша тем, что ее можно выслать через социальные сети, в письме.
В виде баннера. Это для более "продвинутых".
Кликаем по вкладке Website Popup.
Перед Вами откроются три варианта: Butter - кнопка, Banner- баннер, Sider Popup - всплывающий попап.
Кликаем на Баннер и у нас появляются настройки, где пишем текст и выбираем нужные опции. Ширина и высота-это всплывающее окно.
После того, как все настройки сделаны, спускаемся в низ и копируем код. Он очень большой и нужно скопировать его весь.
Потом этот код вставляем себе на блог.
Как создать опрос-викторину
Заходим на сайт под своим логином и паролем. Кликаем на вкладку Dashboard.
Слева кликаем на кнопку Create a new. Из списка выбираем Quiz.
Если вы создаете первый опрос, то по центру у Вас появится Create a new Quiz.
Quiz neme - пишем название викторины. Выбираем или создаем папочку.
Если мы поставим чикбокс около Show paticipants a different name - показывать участникам разные названия. У Вас появится еще одно поле. В нем мы можем написать второе название викторины, и они будут показываться участникам в случайном порядке.
Спускаемся ниже и делаем настройки викторины.
Participants results- Результат участников.
Здесь три варианта:
- Show full rezsults to the paarticipants once they finish the quiz - показывать полный результат участников, как только закончат викторину.
- Show only a final score to the participants once they finish the quiz - показывать только финальный результат, как только закончат викторину.
- Do not show any result to the participants- не показывать результат участников.
Далее Pass Score -проходная оценка, в выпадающем списке выбираем проходную оценку или No Pass Score - не ограничиваем.
Cistom Messaes - произвольное сообщение. Это настройка по желанию.
Если поставим чикбокс около Use a custom start message, то появится поле в котором можете написать текст. Объяснить пользователям, что Вы от них хотите.
Quiz Progress -прогрессивная шкала викторины.
Ставим чикбоксы около:
- Show progress indicator - показывать шкалу
- Show back button - показывать кнопку Назад.
Кликаем на Quiz Closing - закрытие викторины. Здесь две настройки:
- Close after a certain date - викторина будет закрыта после определенной даты(указываете дату и время)
- Close after a quota reacher - когда будет достигнуто определенное количество опрошенных.
Question settings - настройки вопросов:
- Show question numberg - показывать номер вопроса
- Answer Seed Required
- Custom Tag Required - это непонятные настройки.
Multiple responses - многократное прохождение викторины:
- Allow multiple responses - разрешить проходить несколько раз пользователю
- One response per computer - проходить только с одного компьютера.
Restriction - ограничения(платные настройки).
Кликаем Save settings - Сохранить.
Мы попадаем на следующую вкладку Question Editor - Создание вопросов и ответов.
С левой стороны у нас есть уже набор готовых вариантов пред настроенных вопросов.
В отличие от опросов-исследования здесь только один тип вопросов.
Кликаем на вкладку Multiply Choice - выбор из вариантов ответов.
Пишем вопрос, а ниже варианты ответов.
Если нужно добавить вариант, то кликаем Add New Option
Ставим чикбокс около Correct Answer - отметьте правильный ответ.
И кликаем Done - сохранить.
Мы попадаем на страничку с вопросом номер один и варианты ответов.
Чтобы сделать обязательный вопрос мы наводим курсор на блок с вопросом и с правой стороны кликаем Edit- изменить. Сopy - копировать. Delete - удалить.
Открывается вопрос с ответами и с правой стороны ставим чикбок около Question is mandatory - вопрос обязательный.
Кликаем Done.
Чтобы добавить пояснение к вопросу нужно навести курсор на вопрос, кликаем Edit.
Откроется вопрос с ответами и с правой стороны ставим чикбокс около Include a note - включить примечание.
Появится дополнительное поле под вопросом и в него можно написать пояснение.
Кликаем Done.
Чтобы поменять варианты ответов на вопрос нужно навести мышку на вопрос, кликнуть Edit. Перед ответом будет курсор в виде четырех стрелочек мы нажимаем на нее левой кнопкой мышки и перетаскиваем.
Так же можно с правой стороны:
As entered - в том порядке в котором вы их установили и выбрать
A-Z - в алфавитном порядке или
Z-A - в обратном алфавитном порядке.
Random - в случайном порядке.
Затем кликаем Done.
Как использовать в опросах медиа файлы: фото, видео, аудио
Это касается для всех видов опросов. Мы можем написать вопрос и в ответ мы можем загрузить аудио, видео и картинки.
Вы наверно заметили, что напротив практически всего стоит кнопка Мedia:
- напротив вопроса
- напротив ответов
Для примера, я хочу к каждому ответу сделать изображение.
Напротив ответа кликаем на Media. Экран у нас затемняется и появляется окошко в котором три вкладки:
- Upload - загрузка(видео загрузить нельзя)
- Media Embed - вставка входа
- Library - все медиафайлы, которые Вы загрузили.
Кликаем на Upload, выбираем файл.
Ставим чикбокс около avallable to all pols and surveys - если хотите использовать эти медиафайлы в голосовании и исследовании.
После того, как вы выбрали файл, кликаем Upload.
Проделываем это же и для других ответов.
Если мы перейдем на вкладку Library(библиотека), то увидим загруженный файл.
Здесь так же Вы можете выбирать файлы и кликаем Insert(вставить).
И когда Вы все загрузите, напротив ответов с правой стороны между ответом и кнопкой Медиа появляется маленькая миниатюрка картинки, которую Вы загрузили.3.56
Картинка не исключает написанию ответов в поле.
Что можно грузить в качестве медиа.
а) картинки форматов - png, jpg, gif
б) аудио - mp3
Но если Вам хочется сделать видео для этого у них есть возможность загрузить медиа с других сайтов.
Для этого кликаем Media и заходим во вкладку Media Embed (вставка входа).
У Вас появится поле для вставки кода. В него вставляем код плеера или shortcode.
Кликаем Insert.
Шорткоды:
Ютуб [yutube=ссылка на ролик]
Vimeo [vimeo http://vimeo.com/номер]
SoundCloud [soundcloud url=«адрес на аудио"params=width=«100%«height=«450"iframe=«true»/]
Вообще у них есть инструкция с этими Шорткодами.
Ссылка дается под полем, где вставляется код Ful list of shortcodes(полный список Шорткодов).
Это все идет, как дополнение к ответу.
Пред настроенные поля PollDaddy при создании опроса-викторины
Другие пред настроенные вопросы(в исследовании и викторине).
Можно добавить дополнительные поля для сбора информации.
Page Header - открывается поле и пишем текстовый заголовок.
Используется в начале перед вопросами — текст с объяснением.
Name - имя фамилия(если не хотите чтобы викторина была анонимной)
Если хотите попросить эти данные, то пишем:
Пожалуйста, укажите ваше имя и фамилию.
Поле делаем, а справой стороны из списка выберите, как будут располагаться поля.
- Full Neme - Полное имя
- Title, first and last - будет три поля. Title- как обращаться мисс, миссис, мистер и так далее.
- First and last - имя и фамилия.
Phone Number - номер телефона. Пожалуйста, укажите ваш номер телефона.
Если Вы с права поставите чикбокс около Allow country change - разрешить менять страну, то под нашей просьбой будет выпадающий список, где смогут ее выбрать.
Address - адрес
Пожалуйста укажите свой адрес.
С правой стороны чикбоксами указываем какие поля нужны:
- Place - адрес
-City - город
- State - штат
- Zip - индекс
- Country - страна
Date/Time - дата. Пожалуйста, укажите дату заполнения опроса.
Дата, месяц и год. А справа в списке ставим чикбокс около нужного варианта:
-mm/dd/yyyy hh:mm - месяц, день, год и время
- dd/mm/yyyy hh:mm -день, месяц, год и время
- mm/dd/yyyy - месяц, день, год
-dd/mm/yyyy - день, месяц и год
- hh:mm - время
URL- вебсайт. Пожалуйста, укажите ваш вебсайт.
Справа есть две настройки:
-include a note - включить объяснение
- Question is mandatory - вопрос обязательный.
File Uplondat - загрузка файлов. Пожалуйста, загрузите ваше фото.
E-mail Address - e-mail адрес. Пожалуйста, укажите ваш e-maail.
HTML Snipper - HTML код.
Используется для того, чтобы Вы могли произвольно сами использовать HTML. Можно использовать, например, баннер.
Кликаем на Media. Загружаем картинку. В поле сразу появился HTML код.
Но чтобы картинка была ссылкой нужно перед img ставим ссылку на ресурс, куда хотите, чтобы попал пользователь. И в начале и конце баннера ставим тег <a> </a>.
Как настроить порядок вопросов при создании опроса-викторины
Как поменять вопросы местами, потому что при каждом клике каждый блок оказывается внизу.
Кликаем на вкладку Reordering - возможность поменять местами.
У Вас перед каждым блоком появляется курсор в виде четырех стрелочек мы нажимаем на нее левой кнопкой мышки и перетаскиваем.
После того, как вы все настроите сразу, переключаетесь на вкладку Questions и оно автоматически сохраниться.
Если Вы хотите, чтобы у Вас блоки (только вопросы) отображались в случайном порядке, ставим чикбокс около Randomize the questions on this page.
Кликаем на вкладку Question Editor(Создание вопросов и ответов) и на кнопку Add Page - добавить страницу.
Если у Вас полностью уже сформирована викторина, то кликаем на Add Page. Появится вторая пустая страница. Если добавляете дополнительные вопросы, то делаем так же как и на первой странице.
А если Вы хотите разбить, то переключаемся на Page 1(страница 1)и с право стороны кликаем на Copy Page(копировать страницу). Это делается для того, чтобы Вы заново не создавали вопросы. У нас появляется третья страница(Page 3), точная копия первой.
Переходи на Page 2 и кликаем Delete page. У нас стало две абсолютно одинаковые страницы. Теперь нам нужно с первой страницы удалить, то что будет на второй странице, а со второй удалить то, что есть на первой.
Чтобы сохранить викторину, кликаем на вкладку Question Editor и Save Questions (сохранить проект).
Сделать перевод, задать стиль
Переходим во вкладку Edit Language.
Вам откроется длинная страница и поля для текста, который Вам нужен.
Слевой стороны - английское слово, с правой - Вы пишите русский варант.
Если Вы видите в словах квадртные скобки. то имейте ввиду, что там что-то запрограммировано. Их нельзя удалять и переводить. В основном квадратные скобки используют для кодов.
Внизу пишем название перевода и кликаем на кнопку Save Setting.
На верху появится выпадающий список Use existing language settings - редактировать язык. Если мы на него кликнем, откроется выпадающий список с доспупными языками. Но русского там нет. Поэтому перевод, который Вы сделаете и его назовете, появится в этом списке.
Вы сделаете перевод один раз и если захотите сделать вторую викторину, то переводить уже не нужно, а выбираем его из списка.
Переходим во вкладку Quiz Style - Стиль.
Серис нам прелагает разные варианты. Кликаем на понравившейся и на кнопку Save Style Settings.
Внизу есть окно Предросмотра. Посетитель должен нажать кнопку Начать викторину и она откроется.
Как перевести английские слова в опросах в PollDaddy
Кликаем на вкладку Dashboard и на Polls.
Наводим курсор на опрос и кликаем Desing Poll.
Попадаем на уже описанный выше раздел.
Сейчас Вам дам перевод основных слов на бесплатной версии:
View Results-посмотреть результат
Thank you for wotings - спасибо за ваш голос
Return To Poll - вернуться к голосованию.
Other - Другое
Thank you, we have already counted your vote - спасибо, мы уже посчитали ваш голос
Total Votes - Всего голосов
Votes - голоса
Poll Closed -Голосование закрыто
Vote - Проголосовать
Please choose an answer first - Пожалуйста, выберите сначала ответ
Comments - Комментарии
Share This - Поделиться
This poll does not accept votes from your IP address - опрос не принимает голос с вашего IP.
Есть поле Give this settings a name - здесь мы даем название переводу. Кликаем Save Settings - Сохранить настройки.
Так как мы можем создавать несколько вопросов и не очень удобно каждый раз переводить. Теперь каждый раз создавая опрос Вы должны перейти во вкладку Edit Language и из выпадающего списка Use existing language settings- используйте существующие настройки языка выбираете свой перевод, который вы сделали.
То же самое можно сделать и для Исследования.
Как посмотреть статистику (результаты) голосования
Кликаем на вкладку Dashboard. Polls.
Наводим курсор на название опроса и переходим по ссылочке View Resulls(посмотреть результат).
Мы попадаем во вкладку Resuts(результат).
Результаты отображены в виде графика. Их можно:
Reset Results- обнулить результат
Print- распечатать.
Установка плагина
Заходим в панель Администратора блога под своим логином и паролем.
Кликаем на вкладку Плагины. Добавить новый.
В поле Поиска пишем Polldaddy Pols & Ratings и кликаем Энтер.
В списке выбираем Polldaddy Pols & Ratings автор Automattic. Inc и кликаем Установить.
Кликаем Активировать плагин.
Нам напишут Плагин активирован и предупреждение о том, что нужно плагин соединить с аккаунтом Polldaddy.
Как соединить плагин с аккаунтом сервиса
Кликаем по ссылочке https://crowdsignal.com/
Кликаем Login. Водим логин и пароль.
Мы попадаем на основную страничку. Около аватарки кликаем на стрелочку и выбираем Мой аккаунт(My Accaunt).
Спускаемся и находим вкладку Polldaddy API Keys(это API- ключи).
Здесь мы сгенерируем ключ для плагина.
В поле API Key Name даем любое название для ключа.
Кликаем на кнопку Generaate API Key - генерировать API ключ.
У Вас появится ключ, который нужно скопировать.
Заходим в админку, кликаем на Plugin settings page в предупреждении.
Мы попадаем раздел Настройки. Кликаем на вкладку Polls.
В поле Pollddaddy.com API Key вставляем скопированный ключ и кликаем на кнопку Link Account(соединить аккаунт).
У нас появится надпись:
1. Account Linked- аккаунт соединен.
2.Ваш аккаунт в настоящий момент соединен с этим API ключом.
Настройка вкладки Polls
Кликаем Настройки и на вкладку Polls.
Здесь можно ничего не настраивать, а оставить все как есть.
Default poll settings - настройки опроса голосования по умолчанию.
Если Вы не хотите тратить время на каждом голосовании на настройках, то в этой вкладке сделайте один раз так, как Вам нужно.
Можно делать настройки к каждому опросу.
Теперь разберем что есть:
- Radnomize answer order - показывать ответы в случайном порядке
- Allow other answers - разрешить другие ответы(собственный)
- Multiple choice- дать возможность выбирать несколько вариантов
Sharing - возможность делиться
Results Display- отображение результата:
- Show - показывать (проголосовавший увидит всю статистику).
- Hide- скрыть
- Percntages - в процентах
-Poll style- стиль опроса-голосования
Rpeat Voting- повторение голосования(сколько раз один посетитель может проголосовать):
- Off- несколько раз
- Coockie- куки
- Coockie & IP - куки и айпи.
Block expiration limit — когда будет снято это правило, сколько будут куки храниться (1, 3, 6, 12 hours (часов),1 day (день) 1 week (неделю)).
Далее спускаемся и кликаем Save Option — сохранить настройки.
Вставка опроса — голосования в статью
Есть три варианта:
1 Вариант.(Созданный опрос сразу опубликовать в статью)
Мы опрос настроили, сохранили, но не закрыли. Под ним есть кнопочка Embed Poll in New Post - опубликовать опрос в новую запись.
Мы автоматически переходим в раздел Записи. Добавить новую.
Нам нужно написать заголовок.
В поле для текста вы видите код этого опроса, кликаем Опубликовать.
2 Вариант.(Уже созданный опрос)
Мы находимся в опросе-голосовании.
Перед кнопочкой Embed Poll in New Post - опубликовать опрос в новую запись, есть поле в котором прописан короткий код. Мы его копируем. Заходи в раздел Записи. Добавить новую. Пишем заголовок и вставляем код в поле для текста. Кликаем Опубликовать.
3. Вариант.(Вы пишите статью и хотите добавить в нее уже созданный опрос)
Заходим в Записи. Добавить новую.
Пишем заголовок статьи. Кликаем на кнопку Add Poll- добавить опрос-голосование.
Появится всплывающее окно со всеми созданными опросами. В нем наводим курсор на нужный опрос и кликаем на ссылку Embed in Post - вставить в запись.
У Вас автоматически появится код опроса и кликаем Опубликовать.
Вставка опроса в виджет
Кликаем на вкладку Feedback. Polls. Нам нужно скопировать короткий код.
Наводи курсор на нужный опрос и кликаем на кнопку Edit(изменить).
Мы попадаем на страницу редактирования опроса. Под заголовком Вы увидите код.
Копируем его.
На блоге заходим во вкладку Внешний вид. Виджеты.
Выбираем виджет Текст. Перетаскиваем его в боковую колонку. Вставляем в него код, можно написать заголовок и кликаем Сохранить.
Шорткоды опросов-исследований и викторин для вставки
Кликаем по ссылочке https://crowdsignal.com/
Переходим во вкладку Dashboard.
С лева кликаем на вкладку Survey(исследование).
Наводим курсор на опрос и кликаем на ссылку Collect Responses - получить код.
И попадаем на страничку, где есть несколько вариантов получить ссылки и коды.
Можно создать завлекающие моменты: кнопка; плавающий баннер; всплывающей Popup. Это можно настроить во вкладке Website Popup - для вставки в виджет.
Можно выбрать: Button - кнопка, Banner - баннер, SiderPopup - всплывающий Popup.
Выбираем, настраиваем по своему усмотрению и сразу после настроек на желто поле нам предлагают Wordpress Shortcode- короткий код для вордпресса. Который копируете и вставляете куда Вам нужно.
Вкладка Website Inline - для вставки в статью или страницу.
Здесь так же есть раздел Wordpress Shortcode- короткий код для вордпресса. Мы его копируем и вставляем в статью.
Мессенджер Ricochet
Автор Джон Брукс.
Мессенджер для безопасного общения. Он не собирает о Вас информацию и не сохраняет ее на сервере.
Никто не сможет определить Вашу личность и с кем общаетесь.
Мессенджер подключается через приложение Tor.
Это приложение создает закрытый сервис с двусторонним анонимным подключением.
Где Вы находитесь и IP не записываются.
Каждому пользователю присваивается уникальный адрес, и ключ по которому пользователи смогут попасть к Вам в контакты и связаться с Вами.
Мессенджер отправляет всем запросы, определяет кто в сети и к ним подключается.
Никаких дополнительных действий делать не надо.
Файл с контактами сохраняется только у Вас на компьютере и история сообщений не сохраняется.
Очень прост в обращении. Адаптирован для разных стран, доступен на русском языке.
Работа в мессенджере
Кликаем по ссылочке https://github.com/ricochet-im/ricochet/releases
Здесь много версий.
И загружаем на компьютер. Далее устанавливаем.
Нет регистрации, а присваивается Вам номер.
Если Вы хотите кого-то добавить, нужно скопировать его ID вместе с надписью ricochet.
Кликаем на Плюсик и вставляем в поле ID. Пишем Имя. Сообщение и кликаем Добавить.
Увидеть все добавленные контакты можно во вкладке Контакты.
Можно какие-то добавить в основные. Можно удалить.
Плагин TeploBot
TeploBot-Это бесплатный плагин. Начал работу в июне 2016 года. Он автоматически создает чат-бот, который предоставляет посетителям сайта: новости, результаты поисковых запросов, какие у Вас мероприятия намечены. Может общаться в Telegram.
Возможности:
- получает и обрабатывает автоматические уведомления из Telegram о сообщениях чат-боту
— поддерживает стандартные команды Тelegram
- отправляет результаты поиска по сайту на ответ по поисковому запросу
— поддерживает пять собственных команд
— блог сообщений
— для разработчиков есть возможность добавить собственные команды или изменят существующие.
Появились новые функции:
- post - прием сообщений от пользователей, которые сохраняются в черновике и администратор сайта их может опубликовать. По умолчанию функция включена, но ее моно отключить. Так же можно включить уведомление для пользователя, когда его запись будет опубликована
- sub - можно подключить функцию на подписку оповещения о новых публикациях на сайте. Можно сделать свои подписки и отсылать подписчикам через API сообщения
— unsub — отписка от оповещений.
Как создать чат-бот
Что может TeploBot
- команда/s поиск по сайту
— дополнительные команды(можно создать 5 команд)
- команда/ events - ближайшие мероприятия
-лог сообщений(все что происходит в боте)
- команда/post - текст сообщения(доступны редакторам)
Скачать плагин можно по ссылке: https://wordpress.org/plugins/green-wp-telegram-bot-by-teplitsa/
Устанавливается как плагин на WordPress. Заходим в Административную панель управления и кликаем Добавить плагин.
После установки Активируем.
В меню появится кнопка TeploBot. Кликаем на нее.
Нам нужно создать бот и вписать в поле Ключ токен.
Мы переходи в Телеграм. В поиске пишем BotFather. Добавляем его к себе. Кликаем Start.
Название — это просто текстовое описание(бот для вебинара)отправляем сообщение.
Теперь нужно придумать название, когда пользователь в поисковой строке будет его писать и важно, чтобы название заканчивалось на слово бот(webinarbot). Отправляем сообщение. Если это не доступно, то предложат название поменять.
Если все нормально Вам вышлют токен. Мы его копируем и вставляем в поле Ключ на WordPress. Тексты можно изменить, как Вам нужно.
Спускаемся и кликаем Сохранить изменения.
После этого кликаем на кнопку Проверить ключ. Вам напишут: Ваш ключ связан с ботом.
Далее нажимаем кнопку Установить соединение.
В конструкторе команд прописываем команды.Например,
Название команды S Тип записей note результат выдачи — поиск по сайту
msg(по сообщениям) post поиск по сообщениям
Далее заходим в Телеграм, пишем /setcomments. Кликаем на нее, находим бот.
Пишем s- Поиск по сайту
msg - Поиск по сообщениям
post - Напишите свое сообщение. Отправляем.
На WordPress во вкладке Журнал запросов и там Вы увидите что происходит.
Если то-то не работает и Вам нужно задать вопрос, есть вкладка Задать вопрос.
Сообщения от пользователей будут в черновике.
Вы его можете прочитать и Опубликовать.
Бот отправит пользователю уведомление о том что его сообщение опубликовано и ссылка на него.
Пройдя по ней пользователь убедится, что его сообщение на сайте опубликовано.
Приложение Десктоп
Десктоп-приложение для управления сайтами на WordPress.com
Работает с операционными системами Windows, OS X или Linux и можете управлять сайтами с компьютера. Не нужно переключаться между сайтами и разделами.
Как работает
Скачиваем приложение по ссылке https://apps.wordpress.com/desktop/
Устанавливаем и запускаем, как обычную программу.
Далее нужно сделать два шага:
а) заводим на WordPress.com учетную запись
б) устанавливаем плагин JetPack
Заходим в его настройки и кликаем по кладке Manage и Активировать.
Запускаем снова установленную программу и вводим логин и пароль, который указывали при регистрации учетной записи.
Теперь можете управлять сайтами прямо с компьютера с одного интерфейса.
Для каждого плагина можно настроить автоматическое обновление и автоматический кросс-постинг в соцсети.
Есть RRS- читалка, сюда добавляете блоги, которые Вам нужны и которые Вы читаете.
Плагин Amber
Amber — это плагин с открытым кодом, который сохраняет информацию по внешним ссылкам на вашем сайте.
Он делает копии страниц и дает Вашим посетителям запасной вариант, если внешние ссылки по каким-то причинам не доступны. Дает альтернативные версии страниц.
Создавая такие копии страниц сайтов, можно предоставить доступ к информации даже тогда, если она была заблокирована или удалена.
Заходим по ссылочке http://amberlink.org/
Кликаем Download Amber (скачать Amber). Открывается страничка с плагинами.
Выбираем плагин, где просто написано Amber и кликаем Install Now (Установить сейчас).
Активируем плагин.
Сервисы
Сервис Tutanota
Можно обмениваться обычной и зашифрованной информацией.
Бесплатно:
- иметь только одну почту
- выбрать язык и ее настроить
- объем хранения 1 Гб
- не нужно подтверждать
- удобное приложение для мобильного телефона
- понятная
- можно создать папки и дать им название
Если платно, то 990 рублей в год.
Есть ограничения:
- нельзя использовать псевдонимы к основной почте(платно- 5 штук)
- нельзя восстановить пароль(забыли и потеряли почту)
- нет поиска по почте.
Регистрация и работа на сервисе
Кликаем по ссылочке https://www.tutanota.com/ru/ и Регистрация.
Выбираем пакет. В данном случае Бесплатный.
Подтверждаем, кликаем Окей.
Заполняем регистрационную форму, в форме должно быть написано, что адрес Доступен.
Пароль придумайте надежный.
После этого начнется создание учетной записи.
Нужно подождать пока полоска не окраситься серым цветом.
Вводим защиту и после этого получите код восстановления.
После этого Вас перебросит на вход в аккаунт.
Чтобы добавить папку кликаем на Плюсик.
Даем название. Чтобы ее отредактировать рядом кликаем на Три точки и выбираем:
переименовать или удалить.
Очистить папку Спам — кликаем по ней и выбираем Очистить папку.
Чтобы написать письмо, кликаем на Карандашик внизу с лева.
Пишем Кому. Тема. Текст. Отправить. Сервис автоматически шифрует тему, сообщение и прикрепленные файлы.
Если мы кликнем по стрелочки около Показать, то откроется Отправитель.
Можно поменять отправителя. Добавить получателя копии и скрытой копии.
Можно прикрепить файлы, если кликните на Скрепочку.
Если кликнем на стрелочки, то откроется меню для редактирования.
Работа с письмами.
Кликаем по письму. Оно откроется с права.
Это письмо можно:
- переместить
-удалить
- ответить
- переслать
- отметить как не прочитанное или распечатать.
В мобильном приложении, если письмо потащить влево — переместится в Корзину, если вправо — попадет в Архив.
Как отпраить зашифрованное сообщение
При отправке письма можно добавить пароль(на платном пакете).
Когда установите пароль, он автоматом сохранится вместе с контактом.
Пароль отправляйте другим способом.
Получатель получит уведомление на e-mail с ссылкой на tutanota.
Откроется браузер, куда нужно вставить пароль.
В последующем пароль будет подставляться автоматом.
Как пригласить пользователя
Кликаем на Три полоски. Пригласить.
Вписываем e-mail человека, которого хотите пригласить и кликаем Отправить.
После этого можно кликнуть на вкладку Отправленные. Здесь Вы увидите кому отправили письма.
Как добавить псевдонимы адресов электронной почты (премиум)
Нужно кликнуть по этой ссылке https://mail.tutanota.com/settings/mail
Здесь мы можем сделать настройку: сделать подпись.
Спускаемся ниже до раздела Псевдонимы. Кликаем по стрелочке. Плюс.
Пишем псевдоним. Кликаем на Многоточие и выбираем для него домен.
Если они с доменами от Tutanota можно только Отключить(удалить нельзя).
Если собственный с Tutanota, можно удалить и создавать снова.
Если нужно больше псевдонимов, то можно приобрести пакеты.
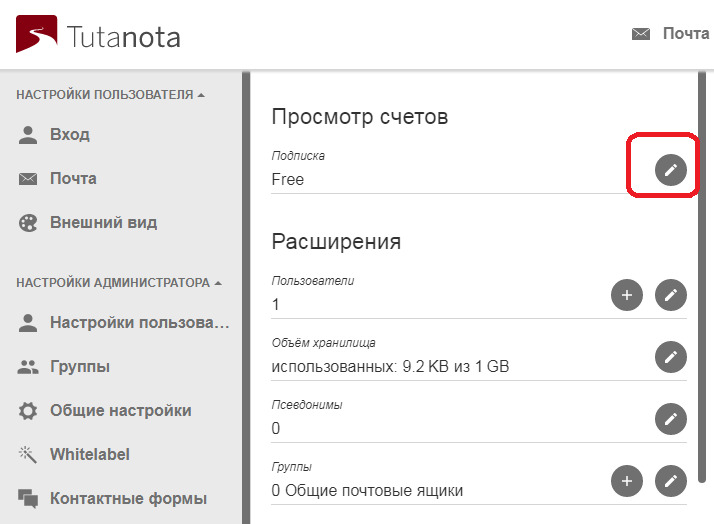
Можно адрес отправителя (по умолчанию) заменить на псевдоним.
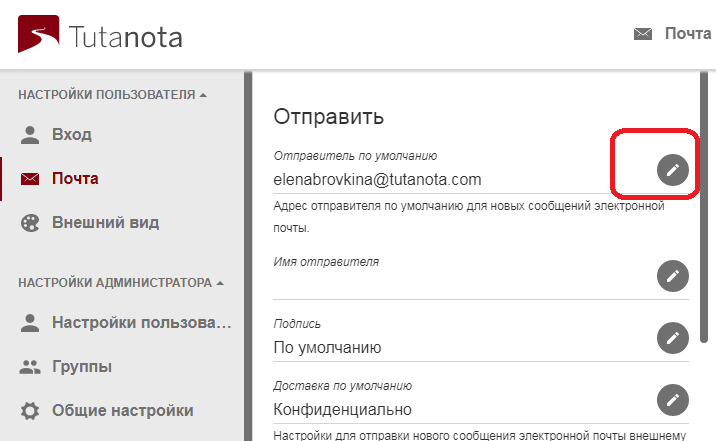
Настройка фильтра- спам
Спам здесь определяется за несколько шагов.
Если пришло письмо не зашифрованное, то оно сначала сравнивается с черным списком. Затем текст анализируется, если поверка прошла не успешно, то письмо попадет в спам.
Можно на базе адресов, что позволит составить черный список.
Так же Вы в качестве Администратора можете сами настроит фильтр.
Кликнув по ссылке https://mail.tutanota.com/settings/global
В разделе Правила для спама кликаем по Стрелочке около слова Показать.
Кликаем на Плюсик. В появившемся окошке на Карандашик.
Появится меню:
- не спам — письма от этого адресата не попадут в спам
— спам — письма от этого адресата будут помещены в папку Спам
— скрыть — письма от этого адресата вообще Вы получать не будите.
Это так же можно установить и на Домены (премиум).
Whitelabel (премиум)
Чтобы это активировать есть два способа:
- функция включена в вашу Pro подписку
- приобрести пакет Премиум.
Любой поддомен может использоваться как домен Whitelabel.
Чтобы активировать кликаем около Статуса на Карандашик.
Для того, чтобы задать свой текст для уведомлений, кликаем на Стрелочку. Плюсик.
Чтобы включить имя получателя, вставляем поле {sender} в оглавлении и в тексте.
В текст добавляем поле {link} в то место, где будет содержаться автоматически добавляемая ссылка на зашифрованный адрес получателя.
Чтобы активировать Домен, кликаем на Карандашик.
Появится всплывающее окно, которое покажет, где размещать информацию.
Выбираем поддомен на котором хотите разместить вход в аккаунт. В разделе Домен.
Задайте ему CNAME.
Должно выглядеть вот так: <имя_поддомена> CNAME login.tutanota.com
Выбираем тип сертификата. Кликаем на Карандашик. Автоматически.
Если Вручную, то подключаем логин для домена и загружаем в него SSL - сертификат.
Ключ находится в Настройках. Ключ и сертификат должны быть в формате PEM.
Для создания цепочки сертификатов, нужно создать файл в текстовом редакторе и скопируйте вначале сертификат домена, а ниже промежуточный (либо сертификат, предоставленный вам в дополнение к файлу сертификата).
Чтобы добавить логотип, кликаем на Карандашик. Он будет находиться наверху в левом углу. Размер логотипа 38x280px
Кликая на Карандашик, можно задать: свой цвет, теги, ссылку на импринт(издательство) и на политику конфиденциальности.
Персонализация домена не видна ни в мобильной, ни в настольной версиях.
Контактные формы. (Премиум)
Служат для того, чтобы связываться с Вами конфиденциально.
Чтобы создать форму кликаем на Плюсик.
Появится всплывающее окно:
1.Кликаем на значок пользователя и выбираем кто будет получать все письма, которые будите отсылать через форму.
2. Выберем ответственное лицо, если этого не сделать, то могут получить все пользователи в вашем домене.
3. Вводим путь к ссылке, где будет отображаться ваша форма.
4. кликаем на Три точки и выберите дополнительный язык. Чтобы его удалить, нужно кликнуть на Крестик.
5. Пишем Заголовок на всех добавленных языках. Оно будет отображаться на сайте.
6.«Заголовок», «Футер», «Помощь»: Вы можете ввести три разных текстовых поля либо в формате Rich Text, или HTML source-код. С помощью карандаша Вы можете переключаться.
Если у Вас же есть форма, кликаем о ней. Кликаем на Карандаш.
И откроется окно для редактирования.
Формы можно: Скопировать. Удалить. Экспортировать.
Подписка (Премиум)
1. Можно обновить счет. Если хотите отказаться от Премиум, то Подписку выбираем опять Free.
2. Можно Управлять и Добавлять пользователей в текущую учетную запись.
3. Добавить объем хранилища.
4. Добавить пакет псевдонимов.
5. Добавить местного администратора
6. Можно добавить логотип и цвета
7. Добавить Контактную форму.
Группы. (Премиум)
Чтобы создать группу кликаем на вкладку Группы. В правом нижнем углу на красный Крестик.
Если хотите, чтобы один человек управлял этой группой, то выбираем local admin.
Даем название. Кликаем окей.
Если Вы хотите настроить уже существующего администратора, то нужно кликнуть по нему. Карандашик и меняем:
- имя отправителя
-пароль
-статус Глобальный администратор(Да, Нет)
- кем управляется(Глобальным администратором/Локальным администратором)
- статус пользователя(Активный/Выключен)
Глобальный администратор может менять настройки(пароль) пользователей у себя в учетной записи
Локальный администратор — только тех пользователей, которые были ему переданы.
Вкладка Контакты
Чтобы добавить контакт кликаем на Плюсик, который находится в правом нижнем углу.
Заполняется форма-данные контакта.
Если мы кликнем на имеющийся, то откроется вот такое поле.
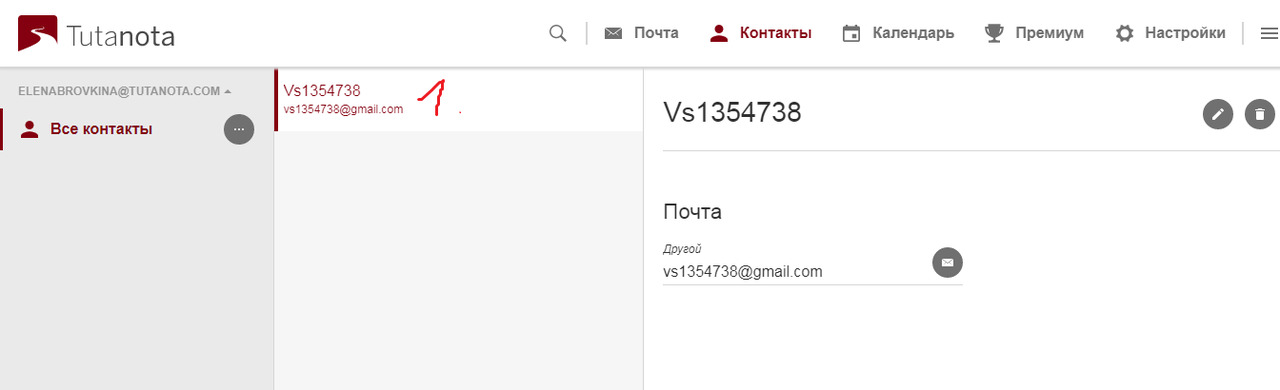
Если кликнем на Карандашик, то можно отредактировать данные этого контакта. Удалить его.
Если кликнем на конвертик, то можем отправить ему письмо (зашифрованное или обычное).
Календарь
Кликаем на вкладку и попадаем на страничку календаря.
Чтобы добавить какое-то событие кликаем на Крестик с права внизу.
Даем название, меняем даты.
Можем поставить чикбокс около Весь день.
Можно поставить чтобы событие не повторялось-ежедневно, еженедельно, ежемесячно, ежегодно.
Можно поставить перед мероприятием напоминание(от 5 минут до недели).
Можно добавить Местоположение и описание. Кликаем Окей
Можно составить Список.
Кликаем сегодня и заполняем поля.
И кликаем Окей.
Календарь можно: изменить, импортировать, экспортировать, удалить.
Добавить календарь можно только с Премиум аккаунтом.
Сервисе Spoonpay
Это многофункциональный сервис для онлайн бизнеса.
Есть магазин с инфо продуктами, e-mail рассылка, прием платежей(Webmoney, ЯндексДеньги и PayPal).
Более двадцати способов приема средств.
Можно заработать и собрать базу подписчиков без вложений, создав готовую воронку продаж.
Регистрация на сервисе Spoonpay
Кликаем по ссылочке https://spoonpay.com/?ref=1387
и Войти.
Кликаем Зарегистрироваться.
Вводим e-mail, ФИО и кликаем Отправить.
Заходим на свою почту.Находим письмо. Открываем его и там будет выслан логин и пароль для входа.
Заходим в свой аккаунт.
Если выпадает ошибка, то кликаем Напомнить пароль.
Вводим почту и кликаем Восстановить.
Вам на почту придет письмо с паролем.
В аккаунте с права около фамилии кликаем на Стрелочку и заполняем Личные данные.
Далее кликаем на Инструменты маркетинга.
Здесь можно создавать рассылку, группу подписчиков.
Зарегистрировавшись на этом сервисе Вы сразу становитесь зарегистрированы на многих сервисах.
Если мы кликнем вот по этой ссылке https://ftmltd.com/, то мы увидим много проектов. Они все взаимосвязаны.
Как присоединиться к партнерской программе в каталоге
На сервисе много товаров.
В разделе Мои партнерки увидите те партнерки к которым Вы присоединились. Под каждой партнеркой увидите сколько денег заработали, статистику: заказы, покупки, конверсию.
Чтобы присоединиться к партнерской программе, кликаем Каталог.
Выбираем партнерки, которые нравятся(товары видно на первой страничке).
Можете выбрать по какой-то тематике с лева в меню.
Мы кликаем на название.Переходим непосредственно на страничку товара. Изучаем о чем он и кликаем Участвую.
Появится надпись, что Вы участвуете и ссылка будет во вкладке Мои партнерки.
Заходим туда и видим ее.
Так же видим прямую ссылку для рекламы. Вы даете кому-то эту ссылочку, и он попадает непосредственно на товар, ему останется только кликнуть на кнопочку Купить.
Попадет на страничку оплаты.
Так же есть ссылка для кнопки на сторонние сайты.
Кликаем Сгенерировать и ее вставляете на сайт, где рекламируете этот товар. Пользователь кликнув на ссылку попадет на оплату.
Кабинет покупателя
Если вы сделали заказ, то он будет храниться в кабинете покупателя. Для этого кликаем по вкладке Мои заказы.
Здесь хранятся продукты, которые Вы оплатили и не оплатили. Если какой-то заказ не нужен, кликаем на знак Мусорного бачка и Подтвердить удаление товара.
Настройка формы подписки и группы подписчиков
Кликаем на Инструменты маркетинга.
Категории групп. Добавить категорию. Даем ей название.
Сюда будут входить группы подписчиков данной тематике.
Далее кликаем Группы подписчиков. Это те люди, которые подпишутся на нашу форму подписки.
Кликаем Добавить группу. Даем название. Выбираем категорию и кликаем Добавить.
Для того, чтобы нам собирать подписчиков с сайта, нужна форма подписки. Для этого кликаем Формы подписки. Добавить форму.
Даем название. После подписки добавить в группы, кликаем на папочку и выбираем нужную категорию и ставим чикбокс.
После подписки убрать из групп. Если вы хотите какого-то подписчика удалить из группы, кликаем на папочку и выбираем откуда будите его удалять.
Можно поставить дополнительную страничку куда человек попадет после подписки.
Можно так же поставить страничку куда человек попадет после активации.
После этого кликаем на вкладку Поля формы. Здесь выбираете что, будите собирать указываете обязательное поле или не обязательное.
Далее кликаем Внешний вид. Здесь настраиваем саму форму. Ширина полей 250. Округление углов полей 8.
Выбираем цвет текста под форму. Мы можем изменить вид кнопки-готовые цветовые и загрузить свою кнопку.
Поменять на кнопке текст и поставит как будут отображаться поля — в ряд или друг под другом.
Типы форм:
— стандартная
— всплывающее окно автоматическое (через определенное время его можно поставить)
— всплывающее окно по клику (человек нажав на кнопку увидит всплывающее окно)
— всплывающее окно при уходе со страницы.
Так же есть возможность добавить кнопку подписки через ВКонтакте.
Если Вы в поле поставите ссылку на которую собираете подписчиков, то под формой появится дополнительная кнопочка. Можно ей поменять текст. Такую форму Вы размещаете на сайте и человек уже сам решит какой вариант подписки выбрать.
Кликаем Сохранить. Около нее кликаем на Код и Вам откроется код этой формы. Мы его копируем и вставляем на сайт.
СОЗДАЕМ ПИСЬМА И ЦЕПОЧКИ ПИСЕМ
Кликаем на вкладку Инструменты маркетинга.
Письма. Кликаем Добавить письмо.
Пишем название(видите только Вы).
Тему (видят подписчики). Далее текст письма.
Есть возможность писать в виде кода, жирным и так далее.
Можно вставлять изображение через ссылку, видео через код, ссылку.
В окошечке не забудьте поставить чикбокс, чтобы ссылка открывалась в новом окне.
После того, как письмо полностью готово, кликаем Добавить.
Если мы хотим делать рассылку, то кликаем Рассылки.
Добавить рассылку. Даем название.
Выбираем Тип рассылки:
- мгновенная(сразу)
- отложенная
— дополнительная.
Выбираем группы куда будите отправлять. У каждой группы есть своя подгруппа. Кликаем Сохранить и письмо сразу уйдет.
Если хотите сделать Отложенную, то устанавливаем время и сохраняем.
Дополнительную рассылку мы можем разослать для какой-то рассылки(выбираем).
Выбираем и ставим чикбокс:
- кто не открыл письмо
— открыл письмо, но не открыл ссылки.
Текст письма немного переделать. Ставим время и кликаем Сохранить.
Кликаем Цепочки писем. Добавить цепочку.
Даем название. Выбираем группы.
Кликаем на вкладочку Письма. Добавить письмо.
Выбираем письмо. Отправить через сколько минут.
Первое письмо ставим 0 минут, чтобы отправить сразу.
Добавить следующее письмо. Время уже ставим сутки так далее.
Так же можно удалять из цепочки, но вначале отправить письмо предупреждение. Если не прочитал письмо из цепочки(выбираем какое письмо) и ставим срок(например трех суток).
И удалить если не прочитал ни одного письма — ставим 10 суток. Кликаем Сохранить.
Как импортировать базу подписчиков на сервис Spoonpay
Кликаем Инструменты маркетинга. E-mail - псевдонимы.
Добавляем свойe-mail(делаете по инструкции). Если этого не сделаете, то не сможете импортировать базу.
Два варианта:
1. Взять готовую группу. Кликаем нее и появится кнопка Импорт базы. И с другого сервиса ее загружаете.
2. Либо создать новую.
Кликаем Группы подписчиков. Создать новую.
Даем название. Выбираем категорию. Добавить.
Теперь кликаем на нее. Импорт базы.
Выбираем псевдоним с которого будут отсылаться письма.
Кликаем Загрузить CSV и загружаем базу, которую Вы скачали с какого-то сервиса. Добавить.
Сразу Вы всех подписчиков этой базы не увидите. Она будет "прогреваться".
Сервис вашим подписчикам, которых Вы загрузили, отправит письмо о том, что автор перенес свою базу и если Вы готовы получать от него рассылку, то кликните по ссылочке в письме.
Сначала письма отправляются первым двадцати подписчикам.
Через двадцать минут отправляется еще тридцать. Потом еще двадцать минут — сорок писем. Каждая отправка писем увеличивается на десять человек.
Автоматическая настройка DKIM и DMARK подписей
Кликаем на Инструменты маркетинга. E-mail псевдонимы.
Кликаем Добавить псевдоним. Автоматически появляется кнопка Для владельцев Offerhost.ru
Заходим на свой хостинг Offerhost.ru в свой кабинет.
У Вас должен быть хостинг и привязанный к нему домен.
Кликаем на вкладку Виртуальный хостинг.
Здесь нам нужен логин и пароль хостинга к которому будите привязывать e-mail псевдоним.
Около нужного хостинга кликаем на Три полоски.
Кликаем Изменить.
Нам нужно Имя пользователя и пароль. Мы это копируем.
Заходим на Spoonpay.
Вставляем Имя пользователя в поле Логин от Offerhost.ru, а в следующее пароль.
В Имя в графе отправитель пишем свое имя.
Далее кликаем опять на Три полоски и выбираем Перейти.
Мы попадаем в панель управления хостингом.
Кликаем www-домены, выбираем домен, копируем его.
Переходим в Spoonpay и в поле e-mail его вставляем.
Перед ним прописываем название ящика(создается) добавляем @(собачку). Кликаем Добавить.
У нас появится e-mail псевдоним.Увидим, что зарегистрирован Автоматически.
Кликаем на знак Вопроса мы перейдем на сервис и увидим насколько корректно установлены записи.
Кликаем Почтовые ящики и увидим созданный ящик.
UTM метки на spoonpay
По этим меткам вы будите отслеживать:
- сколько было подписчиков
— сколько переходов
— регистраций и так далее.
Но для этого ее нужно создать.
Кликаем Инструменты маркетинга. UTM метки. Добавить метку.
Даем название. Источники, если вы будите на одном сайте располагаться, то метку делайте под определенный источник.
Пишем Тип рекламы и кликаем Сохранить.
Метка создана и чтобы ей воспользоваться кликаем на кнопку код. И мы увидим, что автоматически сгенерировался код, который и подсчитывает всю информацию.
Теперь выбираем товар, который Вас интересует.
Берем ссылку на покупку. Появится окно и выбираем созданную метку.Копируем и начинаем уже рекламировать.
По партнеркам. Выбираем автора. Выбираем товар. Кликаем Партнерские данные. Рекламные данные.
Кликаем на +UTM и сюда добавить созданную вашу метку.
Далее копируем и рекламируем.
Чтобы эту ссылку проверить вставляем ее в браузерную строку. Должна открыться страничка с товаром.
Далее заходим в spoonpay метки и мы увидим, что был один прямой переход. Прямой потому что по ссылке.
Вы сможете отследить с какого сайта были переходы и где были продажи.
И таким образом Вы сможете делать анализ каналов где размещаете рекламу.
Добавляем товар в каталог
Кликаем Мои товары. Добавить товар.
Даем название товара. Тип — Инфопродукт.
Выбираем категорию. Даем Описание.
Загружаем картинку товара(240Х400).
Вставляем ссылку на продукт(яндекс диск).
Выставляем цену. Если хотите, то можно выставить партнерскую программу.
Кликаем Добавить уровень.
1 уровень, например, 50%
2 уровень 20%
Вы можете уровни сделать на свое усмотрение(сколько угодно). Кликаем Добавить товар.
Наш товар добавлен. Мы видим, что он на Рассмотрении.
После этого он появится уже в каталоге.
Появится Ссылка для кнопки на стороннем сайте. Эту ссылку Вы можете вставить в кнопку на своем сайте.
ДОБАВЛЕНИЕ ВИДЕО С YOUTUBE В ОПИСАНИЕ
Во вкладке Мои товары кликаем Добавить товар.
И в поле Видео-обзор нужно вставить ссылочку.
Как создать подписную страницу
Создаем Группу подписчиков.Создаем форму подписки(копируем код).
Кликаем Добавить e-mail псевдоним. Спускаемся вниз и кликаем получить DNS. Копируем то, что находится в поле Замечание и потом вставим на хостинг.
Заходим на Offerhost.ru Виртуальный хостинг.
Нажимаем на него и кликаем Перейти.
Кликаем Менеджер файлов. На папку WWW.
Открываем Доменное имя. Создать. Выбираем Тип- Каталог.
Даем папочке название.Окей.
Теперь мы ее открываем. Открываем FilleZilla(менеджер сайтов). Заполняем Общие настройки и кликаем Соединиться. Окей.
В нижнем правом поле заходим в папку www, а затем в Мастер — сайт. Открываем нашу созданную папку.
Создаем на рабочем столе новую папку и в нее скачиваем шаблон (взять ссылку на Яндекс диск в загрузках)
Теперь кликаем на него двойным щелчком мышки.
И папку с шаблоном зажимаете мышкой и переносите на рабочий стол.
Теперь в программе в разделе Локальный сайт кликаем рабочий стол.
В разделе ниже выбираем папочку с шаблоном.
Выделяем содержимое и перетягиваем в правый нижний отдел.
Теперь на хостинге переходим в папку и видим, что все загрузилось.
Копируем ссылку(около менеджера файлов) и проверяем что получилось.
Эту страничку отредактируйте под себя.
На хостинге заходим на созданную папку(index.html)
Нам откроется код. Опускаемся вниз.
И после записи Введите свои данные, после тега
и перед /center вставляем код подписной формы. Кликаем Сохранить.
Так же внизу(317 строка) после слова videoId: можно поменять на свой видео фон.
И на 279 строке прописываем свои данные и доменное имя своего сайта. Кликаем Сохранить.Перезагружаем.
Далее создаем товар и вставляем ссылку на созданный сайт и ссылку для скачивания товара.
Ссылочка для скачивания https://yadi.sk/d/9jfA62i7QzPeaA
Промокоды на сервисе Spoonpay | Система автоматической выдачи промокодов
В левом меню кликаем Мои промокоды.
Тут две вкладки:Полученные и Добавленные промокоды.
Заходим во вкладку Добавленные промокоды. Добавить промокод(простые).
Они выдаются автоматически при покупке товара и действуют определенное время.
Даем название. Тип — простые
Ставим количество дней сколько будет действовать.
Ставим сколько всего промокодов будет выдаваться(если 0 то бесконечное количество).
Выбираем За какие товары и ставим около него чикбокс.
Ставим скидку(30-50%). Кликаем Добавить.
Следующий промокод — Акционный.
Здесь Вы сами задаете название промокода. Ставим срок действия. Сколько промокодов будет выдаваться.
Выбираем товар. Ставим скидку. Добавить.
Промокод копируем и рассылаем в рассылке.
Промокоды применяются для увеличения продаж своих товаров.
Кэшбэк
Это делается для большего внимания к товару.Заходим в Мои товары. Редактирование товара. Кэшбек.
Ставим сколько процентов от общей суммы будет распределяться на кэшбек. Она не должна превышать те проценты, которые по партнерской программе.Поставим 20%.
Это значит, что эти 20% будут распределяться между теми, кто купил товар с последующих покупок.
Кликаем Добавить условие кэшбека. Например, он не сделал продажу и ему можно поставить 50% кэшбека.
Если сделал 1 продажу, то ставим 70%.
Если пять, то 100%, если десять, то 300%.
И как только процент будет набран кэшбек перестает действовать.
Это можно использовать на вебинарах.
Ввод и вывод денег
Для вывода средств нужно зайти в Личные данные. Мои счета и прописать все кошельки и карточки. На кошельки вывод делается быстрее.
Далее заходим в Баланс и пишем ту сумму, которую хотите вывести и выбрать кошелек.Кликаем Продолжить.
Подтвердить вывод денег.
И нам напишут: Заявка сформирована и отправлена на проверку.
Если нужно пополнить баланс. Пишем сумму. кликаем Продолжить. Выбираем метод пополнения.
Только нужно учитывать, что при пополнении будут вычтена комиссия.
Чтобы оплатить аккаунт. Нужно пополнить счет.
Заходим Мой магазин. Выбираем тариф и кликаем оплатить.
Виджет растущей цены
Кликаем Инструменты маркетинга. Виджет растущей цены.
Добавить виджет.
Даем название. Выбираем к какому товару его прикрепить.
Когда человек попадает на страницу у него запускается таймер, который ему помогает купить данный товар со скидкой 30%.
Но как только заработает таймер, цена начинает расти.
Выбираем через сколько секунд начать рост цены(лучше10-15секунд). Ставим сколько раз в секунду увеличивать цену.
Указываем начальную и конечную цену. Ставим шаг изменения цены.
Кликаем Внешний вид.
Здесь мы можем поменять размер шрифта, цвет цифр, изменить вид кнопки, текст кнопки. Кликаем Сохранить.
Сервис Proficonf
Простой и удобный сервис для видеоконференций.
Очень понятная площадка, сразу можно понять как создать конференцию и как принять участие.
По названию кнопок можно понять зачем они нужны и что с ними делать. Передача видео в хорошем качестве сохраняется до 256 кб/с, аудио до 15 кб/с, а не качественной и стабильной видеосвязи 50 кб/с, что позволяет принимать участие даже при плохом интернете. При одном звонке могут участвовать 250 человек.
Между участниками можно обмениваться различными файлами.
Можно делать записи звонков.
Защите данных.
Тариф бесплатный включает в себя 25 человек и 500МБ места на диске.
— Преимущества:
- можно создать видео звонок без скачивания приложений.
- работа из браузера.Кто хочет принять участие в видеоконференции на сервисе регистрироваться не нужно
— переведен на русский язык
— можно использовать бесплатный тариф
— качество трансляции HD
- участники тоже могут управлять конференцией
Недостатки:
- нельзя делать пометки в тексте
— нельзя оплатить разовое использование, а только за период.
Работа в сервисе
Кликаем по ссылке https://proficonf.com/ru/
Попадаем на Главную страничку. Кликаем регистрация.
Можно заполнить форму, а можно через социальные сети.
Мы попадаем в Личный кабинет.
Если мы кликнем Начать, то можем начать видео конференцию в один клик или Запланировать на определенную дату и время.
Открытый тип доступа — может попасть каждый, у кого есть ссылка на Ваше мероприятие без вашего разрешения.
Приватный-должны сделать запрос на разрешение на участие перед участием. А Вы подтверждаете вручную.
Чтобы перейти на конференцию кликаем на кнопку Войти.
Попадете в комнату ожидания. Она нужна для участников, которые смогут увидеть информацию, кто ведет конференцию и попроситься к Вам, сколько участников и скопировать ссылку. Мы просто кликаем на зеленую кнопочку.
Во-первых, даем доступ браузеру, камере и микрофону.
Теперь пригласим участников, для этого кликаем в верхней панели на знак человечка с плюсиком и скопировать ссылку. И теперь можно отослать ее тем, кого хотите пригласить.
Мероприятие можно поменять в верхней панели, кликнув на значок. Так же его название, кликнув на него и, чтобы сохранить кликаем мышкой по любому месту.
Участники могут между собой вести переписку — чат.
Чтобы получить доступ к контенту, кликаем на кнопку Демонстрация.
Доступно:
- демонстрация экрана
- доска
- демонстрация видео с ютуба
- демонстрация любых файлов(документы, таблицы, изображений, аудио и видео файлов).
Кликаем на Файлы. Загрузить.
И, чтобы показать, кликаем двойным щелчком мышки по файлу или по кнопке показа.
Странички презентации будут с правой стороны и кликаем по ним, чтобы переключить кадр. Можно с помощью стрелок, в левом верхнем углу. А наверху инструменты для рисования.
На домашней странице будет представлен список последних файлов, которые были продемонстрированы для быстрого доступа.
Так же файл из списка можно удалить, скачать или им поделиться с участниками. Так же и другие участники могут дать доступ к своим файлам и Вам.
Если хотите продемонстрировать с Ютуба, кликаем на кнопку Ютуб. Вводим ссылку на ролик или название.
С помощью мышки находим нужный ролик и кликаем энтер. При демонстрации видео у участников отключается микрофон. Чтобы остановить демонстрацию, кликаем на кнопку остановка демонстрации или перейти на домашнюю страницу.
Для демонстрации экрана нужно вначале установить дополнение к браузеру.
После этого у Вас будет возможность демонстрировать Ваш экран. Выбираем: запущенное приложение или вкладку браузера.
Для остановки опять возвращаемся на остановка демонстрации или домашнюю страничку.
Когда конференция будет подключена, включится таймер(когда войдет второй участник).
У создателя конференции доступна ее запись. Можно записывать не только конференцию, но и чат.
Запись будет сохранена в Ваших файлах. Так же к ней будет доступ в личном кабинете в разделе Файлы.
Приложение Signly
Друзья, на очередной своей «прогулке» по интернету, набрела на сервис http://signly.co/
Его к компьютерной грамотности отнести нельзя, но так как по образованию я медсестра не смогла пройти мимо.
Это приложение нужен людям с ограничением слуха. Он переводит тексты на язык жестов.
У людей с ограниченным слухом в словарном запасе очень мало слов, а этот инструмент будет создавать сурдоперевод любых текстов.
Что для этого нужно:
1.Скачать приложение из Apple Store или Android Market и установить на смартфон.
2. Наводим камеру на текст, если текст был заранее переведен на язык жестов, то появится диктор.
Приложение ObscuraCam
ObscuraCam поможет вам обмениваться фото и видео, защищая конфиденциальность вашу и ваших близких.
С его помощью можно размыть и замаскировать лицо.
Может использоваться для анонимизации уже снятых фото и видео. Он автоматически обнаруживает лица и можно быстро анонимировать.
Замаскировать можно:
- пикселизированы
- полностью удалены или замаскированы забавным носом и очками
- размыть все(кроме небольшой части изображения).
Скачать его можно здесь: https://freesoft.ru/android/obscuracam_the_privacy_camera
Работа в сервисе
Это мобильное приложение. Заходим в плей маркет. Находим его. Кликаем Установить и Открыть.
Обратите внимание на два значка в левом верхнем углу.
Они предназначены для того, чтобы у нас была возможность работать с фото, которые можем сделать с помощью камеры, так и с тему, которые есть в памяти телефона.
1.Кликаем на значок Камера. Фотоаппарат. Сохранить.
И теперь нужно нажать пальцем на то место, которое хотим закрыть. На этом месте появится квадратик.
Мы можем менять его размер и установить нужный, потянув за кружочки.
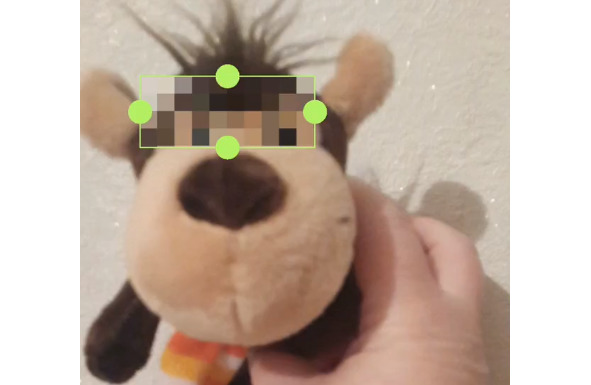
Внизу появится функции: мы можем на глаза сделать черный квадрат, ретуширование, inverse — ретушируется все фото и останется только выделенная область. Можно вставить маску.
Если кликнем Remove все ретуширование удалиться. После того, как Вы поработали с фото кликаем Save.
На смартфоне сохранятся обе фотографии.
2.Кликаем на кнопку Изображение. Выбираем картинку, а принцип работы тот же.
Кликаем Save. Три точки. Share. Откроются мобильные приложения, мессенджеры, где мы можем поделиться этой фотографией.
То же самое можно делать и с видео. Выбираем видео. Принцип такой же.
Нажимаем пальцем на ту область которую хотите спрятать. Появится квадратик, который можно растянуть.
Если ретуширование не очень хорошее, опять нажимаем пальцем на любое место и накладываем сверху.
Если и этого мало, то третий, и так, до тех пор пока результат Вас удовлетворит. Кликаем Save. Сохранится в телефоне.
ДалееТри точечки и выбираем сохранить на диске, отправить в соцсеть.
Приложение SurfSafe
Друзья,хотите узнать обманывают Вас или нет?
Есть такое расширение, которое видя фото, скажет обманывают Вас или нет(настоящее оно или поддельное).
Скачать его можно здесь: https://chrome.google.com/webstore/detail/surfsafe-join-the-fight-a/hbpagabeiphkfhbboacggckhkkipgdmh
Почему это важно?
В июне 2017 года была очень громкая история с фотографией президента (Путина) на самите двадцатки. На фото вокруг Владимира Владимировича сидят крупные лидеры.
Если взять настоящее фото, то Владимира Владимировича на ней нет.
Чтобы защитить себя, нужно просто установить это расширение. Сделать несколько шагов настройки.
Как это работает?
Расширение сохраняет и хранит цифровой отпечаток(hash) для каждого фото.
Для сравнения сохраняет цифровой отпечаток каждого фото, которое пользователи видят после загрузки приложения.
Когда человек смотрит фото, приложение сканирует и сравнивает со своей базой.
Простой русский язык
Мы все с Вами занимаемся интернет бизнесом. Нам нужно писать посты, книги, заметки, интервью и так далее.
Когда мы смотрим на текст и очень сложно бывает увидеть очень сложный оборот в тексте, непонятную фразу, термины, которые понятны только Вам.
Этот сервис проверит текст на сколько он простой.
Как проверить?
Кликаем на ссылочку https://plainrussian.ru/
в поле где URL вставляем ссылочку на статью или сам текст и кликаем Расчитать.
Оценивается по двум категориям:
- индикаторы читаемости
— расчетные показатели.
Так же сервис скажет для какого возраста и аудитории написан текст.
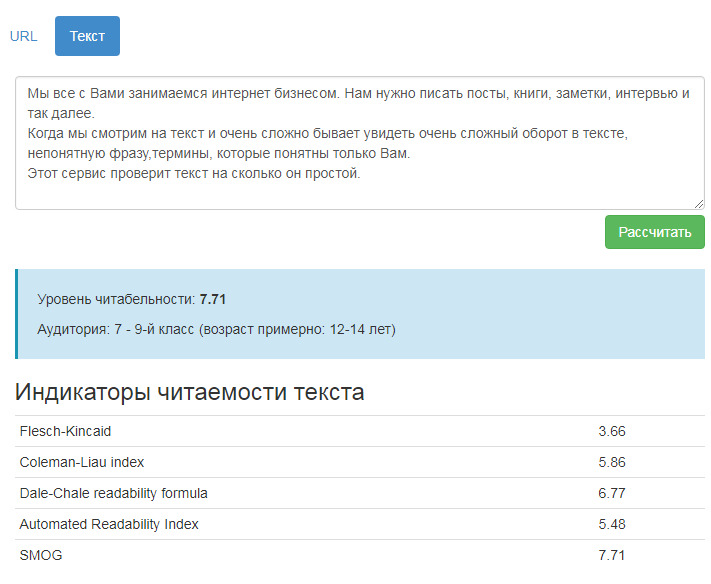
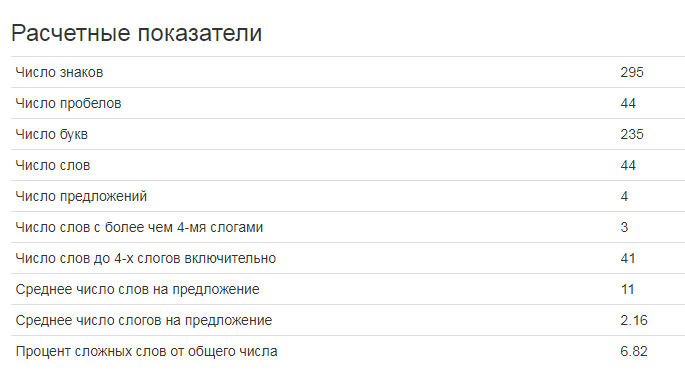
Сервис Whimsical
Предназначена для работы в команде.
Сервис позволяет:
-в режиме реального времени создавать карты проекта,
-описание услуг,
- модифицировать продукт или задачу
- вести совместные разработки
- поможет создать интерактивную карту проекта,
-карту памяти,
- создать тайм -лайн работы над проектом.
Есть шаблоны.
Для того, чтобы кого-то подключить к работе над проектом, просто отослать ему ссылочку. Можно настроить пароль и дать возможность участникам вносить исправления и оставлять комментарии.
Сервис условно бесплатный. На бесплатном аккаунте можно создать только четыре доски и на них работать.
Преимущества:
- легкая регистрация
- понятный интерфейс
- легко работать, большой набор функций
-визуальный формат досок, карт, схем
- есть возможность совместно работать в режиме реального времени.
Замечаний нет.
Как работать с виртуальной доской
Кликаем по ссылочке https://whimsical.com/
Регистрацию можно пройти тремя способами: регистрация с помощью Google, с помощью электронной почты и просто кликнуть кнопку Зарегистрироваться.
Я выбираю третий способ.
Заполняю регистрационную форму — логин, почту и пароль, кликаю Sing Up with Google.
Затем выбираю аккаунт(почту при регистрации).
Попадаем в интерфейс.
В интерфейсе есть папки, содержимое папок и настройки.
Есть кнопка Рабочее пространство команды.
Добавим папку. Около Folders кликаем на Плюсик.
В появившемся поле пишем название.
Кликаем +Now Flowchart.
Создадим тему посвящена она будет отпуску.
Кликаем на значок Рамочка.
Появляется рамочка на рабочей области. Пишем текст, редактируем его.
Добавляем рамочки и между собой соединяем стрелочкой.
И так далее, составляем схему и прописываем взаимодействия.
Меняем цвета, формы, добавляем ссылки, изображения.
Все зависит от фантазии.
Можно строить схему по разработке проекта-по этапно.
Прописать все этапы, а потом выделить другим цветом завершенный этап.
Если на каком – то этапе вдруг что-то случилось, мы можем добавить под этапы, которые к чему-то должны привести.
Схему можно сохранить, скопировать распечатать.
Можно расшарить ссылку (опубликовать)и здесь уже начинается командная работа.
Здесь Вы можете разрешить комментарии или запаролить ссылку.
У кого будет ссылка смогут зайти и не только посмотреть схему, но и прокомментировать.
И доска уже превращается в таск-менеджер.
В бесплатной версии можно создать только четыре доски. Было бы все хорошо, но есть одно Но. Доски нельзя удалять. Их можно убрать в корзину, но они все равно будут считаться, а из корзины их не удалишь.
Кликаем на +Neo Wireframe.
Это каркас для создания прототипов сайта, приложений или веб инструментов.
Это конструктор прототипов под разные экраны.
Если хотите делать сайт, то может пригодится.
Создаем Команду.
Приглашаем туда и приглашу себя с другим аккаунтом и оказывается, что я могу создать еще четыре доски. Но уже в командном варианте.
Добавленный человек не только может комментировать доски, но и принимать участие в их создании. Так же он может создавать свои доски.
Расширение Video Speed Controller
Видео формат — это самый интересный формат для обучения.
Но многие говорят так медленно, что можно уснуть или быстро, что ничего не успеваешь.
Либо Вы хотите конкретно что-то посмотреть в ролике и сэкономить время на его просмотре.
Для этого есть такое расширение, как Video Speed Controller.
Он поддерживает работу со многими плеерами, кроме Flash.
Как ускорить или замедлить воспроизведение видео
Вы наверно просматривая ролики замечали, что один диктор говорит медленно, другой быстро. И для того, чтобы ускорить или замедлить видео есть расширение Video Speed Controller.
Скачать его можно в Гугл хром Расширения.
Вот ссылочка на него https://chrome.google.com/webstore/detail/speed-control-html5-video/ihblhcdfebidnflfeinmfcidibiigcoo?h1=ru
Кликаем Установить. Установить расширение. Кликаем на появившейся значок и если мы кликнем Setting, то откроются все настройки.
Нам нужны только три:
S - уменьшить скорость
D - увеличить
R - сбросить.
Как это будет выглядеть?
При просмотре видео, наверху появится меню. В окошечке стоит единичка.
При наведении курсорам меню раскрывается и мы можем клавиатурой нажимать S и D или Плюсик и Минус на панели меню.
Если Вы нажали на крестик и оно закрылось, то нужно обновить страничку.
Как еще можно это сделать.
1. Около ролика кликаем на значок Шестеренки(настройки).
Кликаем на вкладку Скорость — Обычная. У Вас появится меню.
Если в нем выберите пункт выше Обычной, то видео замедлится. Если ниже, то будет воспроизводиться быстрее.
2. Если мы видео запускаем с помощью проигрывателя Windowws Media.
Курсор наводим на верхнюю панельку, кликаем правой кнопкой мышки.
В меню кликаем Дополнительные возможности. Настройка скорости воспроизведения.
В появившемся окошке, если мы передвигаем курсор в левую сторону — скорость замедляется, если в правую — ускоряется.
Сервис MONDAY.COM
Основан в 2014 году. Это Израильская платформа для управления проектами.
Он рассчитан на команды и на единичных пользователей. Позволяет управлять различными видами деятельности.
К ней можно подключить дополнительные сервисы: опросы, рассылки на e-mail и другие.
Плюсы:
— могут работать несколько человек
— инструмент коммуникации
— визуальное отображение процесса
— уведомления по e-mail
— можно быстро подключить новых сотрудников
-легкая связь
— личные и публичные доски
— живые комментарии
— гостевой доступ
— импорт таблиц из Excel и многое другое.
Минус:
— нет бесплатного тарифа.
Ссылочка на него https://monday.com/lang/ru/
Сервис Kahoot
Это новый сервис для создания викторин, тестов и опросов, квест-игр.
В задания можно включить картинку и видео фрагменты.
Так же можно за ответы на задания ввести балы.
Тексты можно дублировать и редактировать.
Это хороший способ получить обратную связь.
Играть можно разными способами:
- каждый за себя
- в командах
— можно создать домашнее задание и ученикам дать пин и поставить ограничение по времени.
Как зарегистрироваться
Кликаем по ссылочке https://getkahoot.com.
Чтобы зарегистрироваться кликаем Бесплатно зарегистрироваться или наверху справа есть кнопка Зарегистрируйтесь, это бесплатно.
Выбираем Тип аккаунта(я выбираю Как учитель).
Выбираем Зарегистрироваться с помощью.
Выбираем аккаунт. Заполняем форму регистрации и кликаем Присоединяйтесь к Kahoot.
Выбираем тариф.
Как создать Kahoot (викторину)
Кликаем Создать Kahoot.
Нам выпадает окно с шаблонами. Можно создать новый.
Даем название. Описание. Чтобы поставить картинку кликаем на:
- если из библиотеки, которые есть на сервисе, то кликаем Image library;
- если с компьютера, то кликаем Upload Image.
После этого кликаем Выполнено.
Попадаем на страничку, где пишем вопросы.
На самом верху пишем вопрос, а где разного цвета полоски ответы.
Если кликнем около картинки Удалить нам откроется вот такая страничка, где мы можем выбрать свою картинку(загрузить картинку).
Слева, будут вопросы все отображаться.
Чтобы добавить вопрос кликаем Добавить вопрос. Викторина.
Обязательно отмечаем правильный ответ, так как Вас дальше могут не пропустить.
Кликаем Выполнено.
Нам откроется окно.Кликаем по второй вкладке.
Нам откроется окно с ссылкой мы ее копируем и даем своим ученикам.
Кликаем Назад. Выполнено.
Мы попадаем на страничку игры.
Здесь можно ее редактировать, копировать, удалить.
Вот пример https://create.kahoot.it/share/enter-kahoot-title/da26463c-89a4-423f-a1f7-9ca54cd95e4c (кликаем слева начать игру).
Сервис ISpring Online
Сылочка на платформу https://www.ispring.ru/
В ней можно размещать в облаке курсы, тесты, видео и аудио файлы. Можно рассылать приглашения, и измерить эффективность обучения.
Можно так же:
- настроить фирменный стиль
— составить учебные программы
— составить календарь мероприятий
— продавать курсы
— можно работать с разных устройств
Минусы:
- удалили пакет активных слушателей
— нужно купить пакет, а потом смотреть что нужно, а что нет.
Обзор
Это платный сервис. Обучение одного слушателя стоит 97 рублей в месяц.
Две недели бесплатно.
Мы кликаем на облако, где курсы хранятся, и мы работаем с учениками.
Проходим простую регистрацию и попадаем в свой аккаунт.
Главная-здесь отчет о вашем аккаунте.
В Настройках можно включить продажу материалов. Они будут продаваться прямо в системе.
Пользователей можно приглашать списком или по e-mail.
Учебные материалы — здесь может быть несколько систем обучения:
- строится на основе учебных материалов. Их можно создавать самостоятельно или использовать ISpring.
Учебные материалы мы загружаем в раздел Учебные материалы.
Там же создаем Программу обучения.
Каждая программа имеет структуру, которая состоит из глав, а главы из учебных материалов. Они добавляются в той последовательности, в какой должны проходить ученики, включая тесты и задания.
Можно настроить, что прохождение строго последовательно.
Следить о том, как ученики проходят курс можно во вкладке Отчеты.
В календаре вы можете создавать мероприятия и приглашать участников.
Программы обучения
Кликаем Программы обучения. Новая программа обучения.
Даем название и кликаем Создать и редактировать.
Основные настройки находятся во вкладках: Свойства, Настройки, Уведомления.
В свойствах можно скопировать ссылку на просмотр и поменять ключевые свойства программы: название, описание и автора.
В настройках устанавливаем сроки выполнения программы, в каком порядке проходить главы, условия завершения, можно создать сертификат и назначить стоимость платных программ.
В уведомлениях можно назначить администраторов и включить для них уведомления о том, когда пользователь пройдет программу обучения.
Вкладка структура. Программа разбивается на главы. Кликаем Добавить главу и даем название и так сколько нужно.
Далее добавляем курсы и тесты и дополнительные материалы в каждую главу.
Для этого кликаем у каждой главы на вкладку Добавить материалы в главу(не ограничено).
Откроются все загруженные материалы, чтобы добавить в первую главу, мы около нужного файла кликаем Плюсик.
И Вы увидите, что выбранные файлы переместятся с левой стороны в правую.
Кликаем Добавить.
Далее изменим настройки главы. Кликаем на Карандашик.
Нужно сделать так, чтобы учащийся завершил первое задание, а только потом приступал к другому.
В графе Порядок прохождения материалов главы выбираем Строго последовательный.
Можно указать сколько дней дается на выполнение главы.
Дополнительно можно указать за это время учащейся должен пройти всю главу или отдельный курс.
Кликаем Сохранить.
Можно создать отчет по результатам прохождения одной или нескольких программ обучения и смотреть на успехи учащихся.
Платные курсы
Чтобы пользователь смог получить доступ к платному курсу, нужно нажать Купить курс. Оплатить через выбранную платежную систему.
На сайте нужно выбрать способы оплаты. Кликаем настройки. Кликаем около Еще на стрелочку и выбираем Оплата.
В меню выбираем способ оплаты.Далее заходим в каталог. Выбираем Курс. На странице его редактирования кликаем на вкладку Ссылка и оплата.
Ставим чикбокс около Разрешить электронную оплату и напишем цену курса.
Дополнительно можете:
- ограничить количество попыток прохождения курса
— срок на который курс будет доступен после покупки.
Кликаем Сохранить.
Сервис Privnote
Сервис для отправки секретных сообщений, которые после прочтения автоматически уничтожаются. Восстановить сообщение не возможно.
Регистрация не нужна. Заходите на сервис. Попадаете в окно редактора, где пишем текст.
Во вкладке Параметры можете указать время уничтожения сообщения.
Можно указать пароль, e-mail на который придет письмо об уничтожении сообщения.
Чтобы зашифровать, кликаем Задать записку и Вы получите ссылку, которую можно переслать пользователю, которому Вы хотели отправить сообщение.
Если не поставим чикбокс около Не спрашивать подтверждения перед тем, как показать и уничтожить записку, то у адресата спросят, хочет ли он прочитать сообщение прямо сейчас?
Если Вы сам перейдете по ссылке, о сообщение уничтожится.
После установленного времени его удаления, то второй раз получатель пройти по ссылке не сможет.
Обратите внимание у сервиса не защиты MiTM (man in the middle).
Ссылочка на сервис https://privnote.com/
Сервис Toggl
Вы умеете управлять временем? Вы знаете на что вы его тратите?
Вы не всегда успеваете сделать свои дела.
Есть такое приложение Toggl.
Кликаем по ссылочке https://toggl.com/ Регистрируемся. Нужно его скачать (если на телефон). Авторизоваться.
Приложение откроется в виде окна.
Работать в нем очень просто.
Кликаем Пуск. Пишем заголовок(чем сейчас занимаетесь) и кратко опишите задачу.
Напишите название проекта к которому задача предназначена. Затем кликаем Стоп.
Если отвлеклись, то так же кликаем Стоп, чтобы трекер ее не зафиксировал.
Как отредактировать
Кликаем на нужную задачу. Вы попадете в дополнительное окошко. Изменения сохранятся автоматически.
Кликаем на кладку Настройки. Здесь можно установить напоминание. Тогда трекер будет вам напоминать о том, что его Вы не установили.
Кликаем на reminder. Здесь установите как часто должно появляться напоминание.
Чтобы посмотреть статистику открываем приложение в браузерной строке.
В левой панели Вы найдете:
- dashboard - документ со статистикой
- report - отчет
- insights - аналитика(премиум)
- saved reports - сохраненные отчеты.
Кликаем на вкладку Управление(manage). Здесь Вы можете основательно поработать над проектом. Пригласить коллег. Поделиться отчетами.
Плюс в том, что Вы визуально увидите на какие дела Вы тратите больше времени.
Сервисы о созданию видео презентаций
сервис GoAnimate
Регистрация
Кликаем по ссылочке https://www.vyond.com/
Попадаем на сайт. Он на английском языке. Если Вы не знаете язык, кликаем на сайте правой кнопочкой мышки и выбираем Перевести на русский.
Кликаем на зеленую кнопочку Попробовать бесплатно(14 дней).
Заполняем форму регистрации.
В третьем пункте выбираем кто Вы. Что запросите, то на бесплатной версии и будет (например, обучение, то и картинки будут по обучению).
Если хотите получить все, то ставим Содержание/Цифровой Маркетолог.
Принимаем Условия.
Заходим на почту и подтверждаем регистрацию. Кликаем на ACTIVATE NOW.
Откроется страничка кликаем MAKEA VIDEO (сделать видео).
Описание инструментов
Первое, что мы видим — это окно где будите видеть готовый ролик.
Слева панель инструментов и картинок. Можно выбрать любые картинки, человечков, тексты, можно загрузить и свою картинку, добавить музыку, видео ролик, предметы.
Внизу шкала времени. На ней будут располагаться сцены, с видео роликами, аудио — голос, музыка и так далее.
Слева есть уже готовые сцены и выбрать их можно кликнув мышкой по понравившейся.
Если мы кликнем по Business Friendly, то откроются четыре варианта создания ролика.
И кликнув на любой откроются другие картинки человечки.
Если каждый раз нажимать MAKEA VIDEO и откроются разные стили. Здесь их очень много.
Чтобы посмотреть готовый ролик, кликаем PREVIEW. Видео начнет воспроизводиться.
В бесплатном аккаунте Вы сможете сохранить ролики, которые не относятся к бизнесу. Потом их редактировать, кликнув на Edit Video.
Кликаем SAVE. Пишем заголовок и кликаем SAVE AND CLOSE (сохранить и закрыть).
Если Вы кликните на YOUR ACCOUNT и выберите Your Videos, то увидите все ролики, которые Вы делали.
Как добавить сцены и персонажи.
С левой стороны можно выбрать любые сцены одним щелчком мышки.
Чтобы еще добавить одну такую же сцену мы на временной шкале кликаем на Крестик.
Чтобы ее заменить просто кликаем по нужной и вторая сцена изменится.
Каждая сцена состоит из отдельно взятых предметов.
Если мы кликнем на какой-то предмет, то вокруг него появляется зеленая рамочка и мы можем его передвигать, уменьшить, повернуть.
Сверху появляется дополнительное меню.
Здесь мы можем задать: движение, зеркальное отображение, переместить вперед, назад и удалить.
Кликаем на верхней вкладке по человечку и добавим персонаж. Если мы на него нажмем, то появится зеленая рамка и над ним меню, а слева дополнительная вкладка с двумя разделами.
В первом различные характеры для этого персонажа. Некоторые действия здесь уже анимированные. Вам останется только выбрать нужный.
Во втором характеры и эмоции.
Вкладка Диалог.
1.Можем к этому персонажу записать речь на диктофон.
2. Загрузить файл
3. Можем выбрать файл из библиотеки
4. Можем записать текст и его будет проговаривать диктор.
Следующая вкладка ENTER/EXIT - она отвечает за анимацию.
ENTER - мы может сделать, что этот персонаж будет появляться(вход, выход, а Movement применяется к рисованному видео).
Стиль-Входить будет как — можно выбрать, при наведении курсора в синем квадратике Вы увидите какое действие будет применено.
Рядом можно выбрать стрелочку, с какой стороны будет появляться.
After Previous - то будет автоматически показываться.
Следующее поле время — устанавливаем с какой задержкой он будет появляться.
Чтобы просмотреть кликаем на PREVIEW или кликнув на сцену и во вкладке кликаем по значку Глаза(PREVIEW for her). После этого мы можем вернуться к редактированию, сохранить и нажав на крестик вверху вернемся в рабочую область.
Вкладка Текст.
У нас поддерживается шрифт Arial. Кликаем по вкладке и текст появляется на английском языке. Мы по нему кликаем двойным щелчком мышки. Он выделился и теперь можем писать свой текст.
Его мы можем передвинуть куда Вам нужно. Для этого мы зажимаем его левой кнопкой мышки.
Можно задать размер, сделать жирным, изменить цвет.
Кликаем на следующую вкладку относящуюся к тексту. Здесь на текст можно добавить ссылки(только платно).
Следующая ENTER/EXIT — это анимация.
Рисованное видео в программе GoAnimate
Для того чтобы войти в программу кликаем MAKEA VIDEO.
Затем кликаем на Whiteboard Animation(рисованное видео).
Здесь так же можно добавлять персонажи, предметы, тексты и символы.
Размер окна, где будет сцена можно менять, кликнув на ZOOM и двигать ползунок.
Слева находятся инструменты и настройки. Настройки не видны пока не кликнем по какому-то объекту в кадре. Для каждого объекта разные настройки.
Здесь есть так же готовые сцены, человечки и их позы.
Если кликнем по первой строчке, то можем кликнуть на Плюсик и можете создать свой персонаж.
Выскочит окно. Если вы кликните Окей, то выйдите из окна редактирования и можете потерять то, что не сохранили.
Рекомендую создавать свои персонажи до того, как начали создавать ролик.
Вы должны продумать:
- сценарий по которому будет развиваться сюжет
— какие будут персонажи.
Если кликнем по нижней строчке, то откроются готовые персонажи: дети, взрослые и представители профессий.
В третьем разделе находятся предметы: простые и анимированные.
В четвертом разделе — тексты и аннотации(текст в облачке) символизирует прямую речь или мысли.
В пятом разделе — музыка и звуковые эффекты.
Работа с персонажем.
Здесь три типа предметов: персонажи, предметы и тексты.
Чтобы добавить предмет в кадр нужно на него кликнуть.
Каждый человечек имеет набор качеств, которые его характеризуют(поза и эмоции). Имеет большое количество поз. В одной сцене человечек может иметь только одну позу. Для этого мы кликаем по нему и слева появится дополнительное меню:
первая вкладка — это набор поз в разных категориях на разные случаи. Поза может содержать дополнительные элементы(предметы, люди).
Когда Вы добавляете позу, то автоматически добавляется выражение лица характерно для этой позы.
Но не зависимо от позы можно поменять настроение, но поза останется прежней. В этой вкладке внизу есть выпадающий список Expression. Здесь можно выбрать любое выражение лица для персонажа.
В кадре персонаж вначале прорисовывается. Это происходит автоматически в самой программе, затем начинает делать какие-то движения. Это зависит от заданной позы.
В разделе Предметы-их огромное количество и постоянно пополняется.
Можно найти интересующий предмет по Поиску (на английском).
Работа с текстом.
Для того чтобы создать текст нужно использовать сторонний редактор.
Вот ссылочка на него https://online-letters.ru/
Выбираем шрифт, кликаем на него. Пишем текст. Кликаем Далее. Выбираем стиль шрифта. Кликаем Далее. Выбираем размер и кликаем Сгенерировать.
Нас интересует ссылка на картинку. Мы ее копируем.
Открываем окно браузера и ее туда вставляем и кликаем Энтер.
И эта надпись у нас стала картинкой. И сохраняем и как картинку.
Кликаем Сохранить изображение, как и сохраняем в нужную папку.
Затем заходим в программу и кликаем на иконку Загрузчик.
Выбираем нашу картинку и кликаем Открыть.
Во вкладке Import As, кликаем на стрелочку и выбираем Prop. Object.
Появится надпись Add to scene. Кликаем на нее.
Мы ее можем передвигать, уменьшить, переместить в облачко (заходим в картинки и выбираем облачко), передний и задний план.
Редактирование объектов.
Для того, чтобы предмет отредактировать его выделяем.
Вокруг него появится зеленая рамочка и меню.
Предмет можно: заменить на другой, задать движение(из одного положения в другой в течении сцены), сделать зеркальное отображение, можно вывести на передний и задний план и удалить.
Так же выделенный предмет можно передвигать по экрану.
Можно его увеличить сохранив пропорции, если потянем за верхний правый угол рамку.
Если потянем просто за рамку по нажатой кнопке shift, то будет увеличиваться, но пропорции нарушатся.
Можно его поворачивать, кликнув на стрелочку в верхнем углу рамки.
Чтобы скопировать кликаем на верхнем меню Copy и Paste. И получится два предмета.
Генератор человечков.
Вы сможете создать своего персонажа в генераторе человечков.
Для этого на Главной странице нужно кликнуть кнопку MAKEA VIDEO.
Около стиля Whiteboard Animation есть иконка человечка с плюсиком. Кликаем на нее.
У нас откроется программа в программе с двумя вкладками.
Для того, чтобы персонажа создать с нуля кликаем на Плюсик.
Перед нами появятся четыре кнопки, где мы сможем создать: мужчину, женщину, мальчика и девочку.
Для примера кликну по созданию женщины.
С права появится персонаж и мы его уже можем редактировать:
- поменять верхнюю часть одежды
- поменять нижнюю часть одежды
- изменить изображение кисти руки
- задать обувь
- овал лица
- прическу
- губы
- глаза
- брови
- нос
- добавить очки.
После того, как создали кликаем на значок Дискетка и сохранится в программе.
И мы его увидим в первой вкладке. Здесь можно еще создавать и редактировать готовые персонажи.
Если кликнем вторую вкладку, мы увидим персонажи, которые тоже можем отредактировать.
Кликаем Make Copy и появится в редакторе. После редактирования кликаем на Дискетку.
После этого кликаем MAKEA VIDEO. Заходим в Whiteboard Animation и в разделе Человечки на первой строчке и увидим наши созданные персонажи, которые можно добавить в сцену.
Загрузка объектов c компьютера
Бывает так, что не хватает тех предметов, которые есть в программе, чтобы осуществить свой сюжет.
Вы можете в Гугл картинках найти подходящую черно-белую иконку на прозрачном фоне и сохранить на компьютер.
Далее заходим в программу, кликаем на загрузчик, выбираем картинку.
Во вкладке Import As, кликаем на стрелочку и выбираем Prop. Можем добавить на сцену Add to scene.
Все Вами загруженные картинки будут храниться в разделе Bussiness Models.
Движение объектов.
Все картинки могут:
- перемещаться в самом кадре
— появляться в кадр
— исчезать из кадра.
1. Перемещение в кадре. Выделяем человечка и в меню над ним есть кнопка, которая задает движение.
Вторая строчка(Current action) - это статичное движение — предмет будет плавно перемещаться из пункта А в пункт В.
Для человечков это будет смотреться не очень хорошо, так как не будут двигаться ноги.
Поэтому для него мы зададим тип движения Walk.
Ходьбу можно задать и в позах kликаем Dally life и прокручиваем в самый низ и выбираем то же самое, можно с предметом.
Для появления объекта в кадре или исчезновение из него нам нужна вкладка ENTER/EXIT.
Выделяем объект и кликаем ADD ENTER MOTION.
Делаем настройки. Появление будет в виде прорисовки(по умолчанию), но лучше использовать и другие, которые есть в арсенале: Pop, Fade, Hend Slid.
Они особенно хороши, когда используются картинки загруженные с компьютера.
Они прорисовываются не очень красиво, в отличие от картинок, которые в программе и эти стили помогут в данной ситуации. Чтобы их найти мы выделяем картинку. Кликаем у Style на стрелочку.
Создание сцены.
Сцена создается двумя способами:
- готовые шаблоны-предметы можно удалять, двигать так как Вам нужно.
Они при создании ролика экономят время, а так же могут подсказать новое визуальное решение;
- с чистого листа, когда на белое поле Вы добавляете элементы и выстраиваете на сцене в соответствии с вашим сценарием:
- добавление элементов
— движение для элементов(если требуется).
Не нужно много, должно быть в меру.
Чтобы добавить следующие сцены кликаем справа внизу на Плюсик.
В большинстве случаев следующая сцена будет копей предыдущей.
Но если в предыдущей сцене задано движение, то следующая сцена будет отображать конечное положение объекта, которому мы ранее задали движение.
Чтобы удалить содержимое, щелчком мышки по кадру на шкале времени вызываем меню, кликаем Clear.
Если хотите удалить полностью сцену, то кликаем Delete.
Чтобы скопировать сцену. Мы на шкале времени ее выделяем и кликаем Copy.
Затем выделяем сцену До или После которой нужно вставить и выбираем insert before(вставить до).
Для предпросмотра есть кнопка PREVIEW, если мы кликнем на нее, то мы сможем посмотреть, то что мы сконструировали в ролике от начала до конца.
Если нужно посмотреть конкретную сцену, мы кликаем на нее и в меню выбираем PREVIEW from here(Предварительный просмотр отсюда).
Один из параметров сцены — это ее продолжительность.
Уменьшить или увеличить можно, если выделим ее на шкале времени и левой кнопкой удерживаем за границу и растягиваем или сжимаем.
Продолжительность зависит от озвучки и от количества появляющихся элементов в кадре.
Чтобы они все успели появиться и у зрителя еще хватило трех секунд захватить взглядом конечную картину в кадре.
Как сохранить любое видео созданное в программе
Еще один минус, в бесплатной версии ролик не должен превышать 30 секунд.
Чтобы сохранить можно делать запись через программу Записи с экрана.
Чтобы качественно записалось, кликаем Ctrl и крутим колесико (меняется масштаб).
Чтобы ролик стал ближе, выделяйте ту область, которую нужно записать.
Теперь как убрать водяной знак? Очень просто, когда идет запись с экрана Вы рамочку записи сделайте выше знака.
Но тогда следите, чтобы человечек не шел в самом низу экрана, так как его ноги обрежутся.
Работа с камерой.
Еще один очень интересный параметр сцены — камера.
Она акцентирует внимание на определенную часть сцены.
Представляет собой — синяя рамка с объективом в левом верхнем углу.
Зрителю видно только то, что находится внутри этой рамки.
Мы можем задать такое перемещение камере, когда зрителю постепенно открываются разные элементы сцены. Это придает динамику видео и удерживает внимание зрителя.
Она задается только для конкретной сцены.
Для того, чтобы задать камеру мы кликаем по свободную часть фона сцены. Слева появится меню — настройки сцены.
Кликаем на вкладку Composition. Compou Shop.
Держа ее за уголок можно пропорционально менять размер отображаемого окна.
Чтобы задать движение камере: чтобы отъезжала, показывая больше пространства на сцене или наезжала, фокусируя внимание на определенные части сцены.
Мы кликаем в настройках на зеленую кнопку Add camera movement(Добавить движение камеры).
На экране появится вторая камера(с фиолетовой рамочкой).
Движение всегда происходит от синей к фиолетовой.
В настройках с помощью Timing мы можем задать время в течении которого будет осуществляться движение камеры в сцене. Если мы ее не будем трогать, то движение будет плавным в течении всей сцены.
Кликаем на Timing, задаем время 0,25 сек — сцена будет статична, потом задаем наезд камеры на какой-то предмет.
Мы кликаем на фиолетовую камеру и акцентируем ее положение на определенном предмете.
И в конце сцены в течение нескольких секунд в поле зрения будет находиться этот предмет (отдельный элемент сцены).
Переходы между сценами.
На шкале времени мы видим все созданные сцены и между ними границы.
Переход из одной сцены в другую можно осуществить разными способами. Если Вы хотите сделать какой-то особенный переход, то его нужно добавить последующую сцену.
Для этого мы выделяем вторую сцену, кликаем на ее свободном поле в любом месте.
Слева в настройках сцены кликаем на вкладку Effects. И кликаем на Transition with previous scene. Add. Нам откроются различные переходы.
Буквой А обозначен начальный слайд, а В конечный слайд.
Чтобы его добавить нужно просто кликнуть на него. Слева откроются его настройки.
Можно настроить продолжительность перехода(не ставьте длительность более 1,5секунды), визуальные эффекты.
Кто часто использует переходы — это новички. В программе и без них много визуальных эффектов. И если их много, то это мешает сконцентрироваться на смысле идеи ролика.
Основные принципы создания видео
Создание видео заключается в создании ряда сцен под голос за кадром или в соответствии со смыслом сценария.
В первую очередь загружаем озвучку. Кликаем на загрузчик и выбираем файл.
Озвучка загружается как: musik(музыка), Sound effect(звуки), Voice Over(голос диктора).
Озвучку можно поделить на определенные отрезки. На шкале времени видно, когда колебания аудио дорожки затухают. И любой аудио файл можно условно разделить на несколько отрезков, которые будут соответствовать одной или нескольким сценам.
Кликаем на аудио дорожку, вызываем меню.
Здесь можно: прослушать(Play) звуковой момент с любой секунды, можем нажать на паузу, увеличить звук(Volume) и удалить звуковую дорожку.
Можно поставить и музыкальное сопровождение, для этого кликаем на вкладку Музыка, выбираем понравившуюся и чтобы она не перекрывала голос, кликаем Volume и выбираем 10% — 25%.
Преобразование в видео файл.
Сцены с озвучкой, который раскрывает замысел автора, называется проект. Чтобы получился готовый ролик его нужно сохранить и преобразовать в видео файл нужного качества. Видео файл можно скачать на компьютер или из программы загрузить на свой канал Ютуб.
Мы находимся в режиме проекта кликаем PREVIEW. Save Now.
Появится окно где мы пишем название, кликаем Public. Его никто не увидит, если не дадите ссылки. Затем кликаем на Save and Close(сохранить и закрыть).
Для того, чтобы преобразовать проект в видео файл кликаем Share/Export.
Как сделать дикторскую озвучку
Чтобы сделать дикторскую озвучку, нужно воспользоваться различными сервисами.
Вот один из них https://diktorov.net
Здесь большая база дикторов и техподдержка отвечает моментально.
Проходите на сайт и проходим регистрацию(как заказчик).
Здесь можно заказать: мужской, женский, детский голос, есть вокалисты и пародисты.
Кликаем на любую вкладку.
Чтобы прослушать кого-то, рядом с фото есть значок проигрывание. Рядом значок Стрелочка — можно его скачать.
Для того, чтобы сделать заказ, кликаем на кнопочку Заказ. Описываете свои пожелания.
Пополняете баланс и Оплачиваете.
Сервис «Объясняшки»
Это мобильное приложение, с помощью которого можно создавать рисованное видео.
Оно создано по инициативе предпринимателя из Санкт-Петербурга Сергея Гевлича.
Он думал о том, как интереснее и продуктивнее подать информацию.
Такой вид помогает запомнить больше информации, так как задействуется два канала: слуховой и зрительный.
В приложении ролик создать легко, даже тому, кто не умеет рисовать.
Работа в приложении.
Скачать приложение можно по ссылке:https://www.xplainto.me/
Кликаем на карандашик.
В основе ролика лежит текст:
Где-то в синем море
Есть затерянный остров
На нем под пальмой
Живет.....
Дополняем его:
большая черепаха.
Кликаем Озвучить. Идет обратный отчет.
После озвучки на экране появиться панель с четырьмя кнопками. Эту запись мы можем:Прослушать, Применить.
Мы получили звуковую дорожку и текст теперь разделяем на смысловые фрагменты.
Для этого помещаем курсор в нужное место и кликаем на значок Ножницы.
Следующим этапом проводим синхронизацию звуковой дорожки с текстом.
Запускаем воспроизведение. Появятся значки красных ножниц на которые мы кликаем, чтобы убрать. Это переход от одного кадра к другому.
Переходим к визуализации.Выберем фон.
Заходим в режим рисования.
Выбираем цвет. И проводим пальцем, рисуя море.
Переходим к другому кадру.Выбираем цвет и рисуем затерянный остров.
Переходим к третьему кадру. Рисуем пальму.
Переходим к четвертому кадру и рисуем черепаху.
Чтобы удобнее было рисовать картинку можно увеличить.
После того, когда все будет готово, кликаем на верхней панели на самую первую стрелочку.
Ролик готов и его можно посмотреть.
Теперь можем получить обычный видео файл.
Кликнув на первый значок Точки.
Затем на значок Лента и кликаем на ролик.
Запускаем Конвертацию. И через некоторое время мы получим видео файл.
Приложение SparkolPro
Это программа для создания рисованного видео. Весь сюжет будет прорисован от руки. Ее нужно скачать на компьютер. Сервис платный -16 фунтов в месяц или 119 в год, также можно купить пожизненную лицензию за 398 фунтов. Часто бывают акции и скидки. Бесплатно дается только 7 дней.
Есть шаблоны. Выбрав нужный, можете добавить текст или музыку. В ролике рука нарисует шаблон, а программа смонтирует видео.
Чтобы удалить что-то только с помощью кнопки Ножницы.
Минус — надписи на русском языке ввести нельзя.
После бесплатного периода, можно создать аккаунт на другую почту, предварительно почистить кэш.
Преимущества:
- сохранить ролик можно в формате Full HD
- формат MOV, flv или последовательность слайдов png или jpg
- на видео нет логотипа
— можно выбрать частоту от 10 до 60 кадров в секунду
— большая библиотека музыки и рисунков, руки и кисти для рисования
— хранение файлов не ограничено.
Регистрация
Кликаем по ссылочке https://www.videoscribe.co/en/?utm_source=Sparkol&utm_campaign=menu-link&utm_content=vs_homepage
Нажимаем на кнопку Бесплатная пробная версия. Заполняем регистрационную форму.
Соглашаемся с правилами и нажимаем Создай свой бесплатный счет.
После этого скачиваем и устанавливаем. На рабочем столе появится ярлычок.
Интерфейс программы
Кликаем по ярлыку.
Во всплывающем окне вводим e-mail и пароль, который заполняли при регистрации.
Кликаем Start Scribing.
Открывается окно программы в котором находятся все кнопки этой программы.
Кликаем двойным щелчком на Зеленую кнопку.
Мы попадаем в следующее окно, где сохраняются все проекты.
У Вас по умолчанию будут три — это примеры программы.
Мы можем так же выбрать куда сохранять проекты. Для этого с лева наверху кликаем на Зеленую стрелочку(Local- на компьютере или Online - на сервере программы).
Внизу с лева вкладка(Newest First- новые; Oldest First - старые; Name - по имени; Name(DESK) - по алфавиту) - это сортировка.
Кликаем на Шестеренку(настройки).
Здесь мы можем выбрать:
- место для сохранения
- авто сохранение каждые(ставим сколько минут)
- время переходов
- пауза(между картинками)
- качество рисунка
- максимальное время рисования(за это время рука будет прорисовывать картинку или текст).
Не нужно ставить чикбокс около увеличение просмотра(Zoom out on Priview).
Кликаем на Зеленую галочку.
Для создания видео кликаем Create.
Нам откроется поле в котором будем создавать рисованное видео.
Кликаем в настройки:
- можем выбрать бумагу, цвет
- Руки и ручки, которыми будем рисовать(Add- добавить руки).
Даем название. Кликнув на 1stFile задаете первое положение руки; 2NDFile- второе.
Можно создавать png файлы на прозрачном фоне р-р 800px сохранять и использовать как свои руки. Есть возможность их протестировать и кликаем Finish(Cancel -отмена).
Следующая вкладка- Виньетки.
Если Вы кликните по ней, то увидите по краям затемнение, а в центре более светлый фон.
Последняя вкладка- Менеджер шрифтов.
Здесь откроются все шрифты программы. Можно загрузить свои (русский язык не поддерживает).
Работа в программе
Кликаем на Карандашик — это самая главная кнопочка. Загружает картинки.
Далее вводить текст, музыку и запись с микрофона.
Когда мы кликнем по Карандашику нам откроется окошко в котором мы можем выбрать картинки от куда хотим:
а) из библиотеки(картинки по группам)
Кликаем на одну из папочек(стрелки). Кликаем по нужной и она появляется в окошке.
Мы можем кликнуть на пуск и посмотреть, как она будет прорисовываться.
Если понравилось кликаем Use Image и она переместиться на рабочую область.
Если будет стоять чикбокс около Add to favoufotes(добавить в избранные), то картинка добавиться в папочку Избранные.
Если картинка не понравилась кликаем на Library и выбираем другую.
Когда картинка обведена рамочкой с маркерами мы можем редактировать.
Если мы будем двигать один из четырех квадратиков, то картинка будет увеличиваться.
Если использовать боковые маркеры, то будет увеличиваться размер без соблюдения пропорций в ширину, а верхний-то в высоту.
Можно картинку вращать.
Чтобы картинка оставалась в таком виде как установили, кликаем на значок камеры в правом нижнем углу.
Обязательно, когда загрузите картинку не забывайте ее нажимать.
У нас появится выбор: Set Camera, New camera, Clear(очистка).
Кликаем Set Camera это значит, что в таком положении будет находиться картинка.
Если этого не сделаем, то при прорисовке картинка будет занимать весь экран.
По умолчанию прорисовка стоит 3 секунды. Чтобы увеличить время кликаем на Плюсик.
Мы можем посмотреть, кликнув на кнопку Пуск.
Картинку можно отображать(зеркально). Выбрать цвет(если она не окрашена).
И кнопочка полоски — добавляет паузы после прорисовки картинки.
После этих знаков будет зеленая полосочка-это и есть пауза(по умолчанию пол секунды).
Если нужно увеличить паузу, кликаем ядом на стрелочку. Если удалить, то кликаем внизу полоски на крестик.
Далее кликаем на карандашик и выберем Выноску.Set Camera.
Если картинка выделена рамочкой, то можно перемещать.
Теперь кликаем на вкладку Текст. У нас появляется окошечко в которое мы можем написать текст. Кликаем на галочку.
И у нас посередине картинки появляется что-то непонятное. Потому что он написан шрифтом Basik (по умолчанию). Он не отображает кириллицу. И мы должны выбрать шрифт, который поддерживает кириллицу -Cuprum(купрум). Его можно скачать и установить.
Текст перемещаем на нужное место.
Можно изменить цвет, ставим время прорисовки(1-2 секунды).
Чтобы загрузить шрифты, кликаем на Шестеренку. Manage Fonts(менеджер шрифтов).
Кликаем System Font(системные шрифты). Можно установить из файла кликнув на From File.
Можно редактировать уже имеющиеся шрифты(Edit) и Удалить.
Кликаем на From File и нам предлагают шрифты, которые установлены в программе.
Выбираем Arial. Автоматом дается название. Обводка его. Ее можно увеличить.
Если мы оставим в таком виде, то у нас будет только обводка. Поэтому ставим чикбокс около Sold Fill Characters и текст будет залит тем цветом, который выберите. Кликаем на Галочку и шрифт добавится. Кликаем на шрифт, внизу кликаем настройки и находим шрифт, который установили.
Далее Вы можете заполнять все рабочее поле по вашему сценарию.
Картинки так же можно добавлять и с компьютера.
Нам откроются жёсткие диски компьютера. Кликаем на нужный и откроются папки.
Если папки были подписаны по-русски, то они будут без названия.
Программа работает с картинками в формате effigy - прорисовывается так, как рисовал художник.
Можно использовать и png или jpg, но прорисовка будет хуже и просмотра не будет.
Кликаем Use Image и нам будет показано каким образом она будет прорисовываться.
Мы должны подвинуть так ползунки, чтобы максимально линии были приближены к линиям.
Можем выбрать качество рисунка. Кликаем Применить.
Появляется картинка и мы сразу кликаем Set Camera. Далее перемещаем в нужное место и включаем предпросмотр, чтобы посмотреть как будет прорисовываться.
Если Вы хотите картинку сделать, чтобы она стояла не последней, а первой, нужно кликнуть справа на стрелочку.
Если картинка не понравилась, то ее моно Удалить. Выделяем ее и кликаем Delete или внизу на значок мусорного бачка. Можно скопировать. Кликаем на значок Метла — вставить. Сдвигаем. Кнопки Плюс и Минус — это изменение размера.
Так же картинки можно загружать с сервиса хранения файлов и напрямую с сервиса.
Появится поле для введения адреса и кликаем окей.
Первая кнопочка(звезда), кликну по ней и откроются картинки, которые Вы уже добавляли. Они будут сюда добавляться, если будет стоять чикбокс около Add to favoufotes(добавить в избранные).
Если нам нужен сделать следующий кадр, то мы просто мышкой зажимаем за поле созданного и двигаем в нужном направлении.
Далее допустим мы вводим какой-то текст. Он будет написан по умолчанию с которым Вы работали. Если у Вас не одна строчка в тексте, то его можно сделать Выравнивание.
Можно изменить цвет.
Если мы не хотим смотреть сначала, то кликаем по нужному рисунку, затем еще раз.
У нас появится дополнительные настройки и здесь мы кликаем на Пуск.
Можем изменить шрифт. В конце леты показано время — сколько длится видео.
Если мы кликнем на кнопку Музыка, то нам предложат музыкальные темы. Вы их можете прослушать и по понравившейся просто кликаем и она автоматически добавится.
Если музыка длиннее, то она закончится по окончанию видео. Если короче, то ее можно зациклить, поставив чикбокс около Loop Soundtrack. Трек пойдет по кругу.
Можете выбрать музыку на компьютере или загрузить с интернета.
Запись с микрофона.
Нам сразу предлагают сохранить проект, то того как начнем записывать.
Даем английскими буквами название и кликаем Окей.
И мы видим, что запись пошла. Если нажмем Record пойдет запись звука, который будет сохранен. Здесь так же можно загрузить звуковое сопровождение с компьютера и с интернета. Музыка и голосовое сопровождение может совмещаться.
Чтобы проект сохранить кликаем на самую последнюю кнопочку с права наверху.
Нам предлагают ряд настроек. Мы можем выводить PNG, JPG и FLV.
Если бесплатный аккаунт, то другие настройки будут недоступны. Стоит чикбокс около Zoot At End - это конечный кадр, будут все картинки. В бесплатном аккаунте даже если мы и уберем чикбокс, все равно будет этот конечный кадр.
Далее кликаем Create Video. Начинается просчет видео — это займет какое-то время.
После этого появиться окошко, где мы можем: сохранить на компьютер, отправить на Ютуб, Фейсбук и сохранить в облачном хранилище.
Первая кнопочка наверху справа — это создание PDF.
Сервис PowToon
Это бесплатный сервис, но можно доплатить и получить больше функций для создания анимированных презентаций.
Здесь рисованные мультяшные герои. Можно сохранить в MP4 и экспортировать в соцсети.
В сервисе есть библиотека готовых шаблонов, комиксов.
Возможности:
- добавить голосовое сопровождение
— если скачали презентацию в формате PPT, то ее нельзя отредактировать в Power Point
- можно добавлять видео.
Ссылочка на сервис https://www.powtoon.com/home/
Работа в программе
Кликаем по ссылочке https://www.powtoon.com/home/ Signup Free.
Заполняем форму регистрации или с помощью соцсетей.
Мы попадаем в свой аккаунт.
Чтобы начать создавать видео, кликаем Create.
Нас перебросило на страничку с шаблонами.
Шаблоны с красной ленточкой — это на платном аккаунте.
Выбираем нужный шаблон и кликаем в нижнем правом углу Перейти. Попадаем на страничку рабочего стола.
Сервис очень похож на программу PowerPoint.
Слева будут располагаться слайды.
Справа панель содержит:
- различные анимированные тексты
— рамочки для фотографий
—человечки
— стрелочки
— фигурки
— выноски для создания разговора.
В верхней панели:
- можем создать новый проект
— сохранить проект
— вернуться назад
— вернуться вперед
— вырезать
— скопировать
—добавить текст
— записать звук
вставить картинку
— вставить видео
Внизу под слайдами расположена временная шкала.
Первый слайд у Вас загрузится по умолчанию с объектами.
Чтобы его просмотреть, нужно кликнуть слева внизу на стрелочку(самая первая).
Если слайд очень большой, то с помощью временной шкалы его можно сократить для этого кликаем на Минус.
Чтобы увеличить время, кликаем на Плюс.
Слайды появляются последовательно.
Чтобы это сделать, то нужно выделить объект и на временной шкале задать промежуток времени.
Между объектами промежуток 0,5 секунд.
Чтобы поменять текст, кликаем на него и пишем свой.
Далее нужно активировать эффект, кликаем на треугольничек.
Кликаем Apply.
Мы увидим, что наш текст не пропечатался. Это потому что русский шрифт не поддерживается. Нужно поменять на другой шрифт.
К каждому слайду мы можем выбрать шаблон. Для этого наводим на слайд и кликаем на слайде слева на стрелочку.
Появятся много шаблонов и наведя курсор на него Вы увидите, как работает шаблон.
Допустим я выбрала человечка. К нему можно добавить фигурку(человечка).
Можем человечка увеличить, уменьшить, перемещать.
Кликнем по полю с текстом, на карандашик, меняем текст. Сразу меняйте шрифт. Кликаем Apply.
На следующий слайд загружаем фотографию.
Кликаем Image. Upload. Выбираем папку с фотографиями, кликаем на нужную и кликаем Открыть.
Можно ее увеличить, повернуть за правый нижний уголок.
Можно вставить любой текст(обычный или анимационный).
Появится поле для ввода текста. Кликаем на Карандашик и пишем текст, выбираем цвет. Включаем с помощью треугольничка анимацию и кликаем Apply.
Чтобы посмотреть все слайды нужно кликнуть на Стрелочку-кольцо(слева в самом внизу).
Чтобы в ролик добавить музыку, кликаем на вкладку Sound.
Зеленого цвета можно использовать — она бесплатная. Предварительно ее прослушиваем.
Кликаем на понравившуюся и Add.Apply.
Чтобы сохранить проект кликаем Save.
Чтобы добавить на Ютуб - Export. Выбираем около банера Ютуб
Upload to. Добавляем учетную запись. Кликаем Следующая.
Стандартный размер. Следующая.
Выбираем категорию, даем название и описание.
Прописываем ключевые слова. Выбираем Общественное видео и кликаем Следующая.
Наше видео генерируется и через какое-то время появится на канале.
Программа Moovly
Сервис начал работу в 2013 году предназначен для создания анимированных презентаций. Многие элементы можно дорисовывать. На бесплатном тарифе можно создавать ролики до 10 минут и есть ограничения по стилям и оформлению. Можно озвучивать героев или добавить музыку.
К загруженным фотографиям можно применять масштабирование и эффекты анимации.
Доступно много картинок и элементов к которым можно применять анимацию.
Созданный ролик можно опубликовать на Ютуб и Фейсбуке. Для работы на сервисе нужно пройти регистрацию.
Как работать в программе
Кликаем по ссылочке https://www.moovly.com/ и проходим регистрацию.
После регистрации Вы попадаете в свой личный кабинет.
Вкладка Галерея, где можно выбрать любую тему.
Вкладка Рынок-здесь можно приобрести платные объекты.
Можно обратиться в техподдержку.
Вкладка Блог-опубликованы статьи, которые смогут помочь в создании видео.
Если кликнем около имени по стрелочке, то откроется меню:
- профиль
— галерея
— обновление
— выход.
Кликаем Мой Moovs. Здесь можно посмотреть созданные видео.
Заходим в программу.
Слева панель в которой есть:
- Moovly Library - это библиотека. Здесь собрано огромное количество картинок, можно найти через Поиск(писать по-английски).
Два вида картинок-анимированные и обычные.
На временной шкале один кадр-это одна сцена. Можно загружать свои картинки, кликнув слева внизу на значок Фотоаппарата. Есть ограничения, загрузить можно только тридцать картинок.
Картинки можно увеличивать, уменьшать, перемещать, повернуть.
Можно в видео добавить звук, для того кликаем в левом нижнем углу на значок Звук.
Он появится во вкладке Personal Library. Sounds и отсюда его перетаскиваем на шкалу времени.
На шкале времени можно уменьшить время, сжимая полоску серого цвета.
Если кликнем стрелочку около Choose animation можем выбрать ту, которая понравится.
Лучше ее посмотреть, так как есть такое, что каждая картинка может иметь свою анимацию. До черты — стандартная, внизу специальная анимация.
Эта программа чем-то напоминает PowerPoint. Сцены можем менять местами.
Записывать и сохранять ролики можно через Camtasia Studio и через Мой Moovs. Допинг. Детали.
Нужно подождать пока ролик сгенерируется. Кликаем скачать. Вам напишут, что на ваш e-mail отправлено письмо с ссылкой для скачивания. Но будет с водяным знаком и качество похуже.
удобные сервисы для деловых видео звонков и онлайн-конференций
Сервис Appear.in
Сервис для видео звонков. Бесплатно можно провести звонок до четырех человек.
За двенадцать долларов(премиум) до двенадцати человек.
Имеет мобильные приложения для iOS и Android и расширение для браузера Opera.
Вот ссылочка https://play.google.com/store/apps/details?id=appear.in.app
Оно хранит последние три комнаты, чтобы в них можно было вернуться.
Сервис на английском языке, но очень понятный. Регистрация не нужна.
Плюсы:
- простой, регистрации нет
- ничего не нужно скачивать
- если есть желание иметь кабинет, то нужно зарегистрироваться и разговаривать с четырьмя человеками
- нужно больше, доплати и разговаривай с двенадцатью.
Минусы:
- отсутствие безопасности и конфиденциальности разговоров
- если Вы не зарегистрированы, то случайный человек может к Вам попасть
- при регистрации можно блокировать нежелательных.
Из-за того, что нельзя было зарегистрировать товарный знак, сервис поменял название на Whereby. Сейчас есть Безопасность и блокировка комнат.
Мне пока все нравится.
Как создать видео конференцию
Кликаем по ссылочке https://whereby.com/
Тут три пакета входа:
1. Бизнес в месяц 60 долларов — могут быть несколько пользователей и администраторов.От десяти и до бесконечности конференц-залов.
В пакете уникальный собственный домен, индивидуальный логотип и фон для комнат, можно делать записи их сохранять и делиться. Если нужно, то будет поддержка. Личные и командные комнаты. Можно собрать до 12 человек. Настольный и мобильный доступ. Безопасность. Совместно можно использовать экран. Блокировка комнат.
2. Профессионал 10 долларов — может быть только один пользователь и три конференц-зала.
У Вас будет уникальный адрес, логотип и фон комнат, записывать встречи их сохранять и делиться. Поддержка, можно до 12 человек быть комнате. Настольный и мобильный доступ. Безопасность. Можно совместно использовать экран. Блокировка комнат.
3. Свободный(бесплатный) - уникальный адрес, до 4 человек, настольный и мобильный доступ, безопасность, совместное использование экрана, блокировка комнат.
Выбираем пакет Свободный и кликаем Зарегистрироваться.
Можно через Гугл, а можно ввести имя и e-mail.
Я выбираю второй вариант.
Идем на почту, открываем письмо. Копируем код и вставляем на сайт. Кликаем Проверить.
Попадаем на страничку, где даем название комнаты. Если занято, то подбираем другое.
Кликаем Создать мою комнату.
Нас приветствуют. Если Вы оплатили пакет, то можете здесь добавить комнаты.
Я кликаю Иди в комнату.
И вот я в комнате. Теперь копирую ссылочку в браузерной строке и могу ей поделиться с нужными людьми.
Сервис ooVoo
На сервисе можно создать конференцию на двенадцать человек, передавать документы до 25 Мб. Есть запись, которую потом можно загрузить на Ютуб.
У кого нет этого приложения тот может попасть в чат с помощью ссылки(указывают аккаунт Фейсбук).
Регистрация не очень удобная — нужно указывать: дату рождения, имя, фамилию, возраст, пол.
Так же при скачивании может установиться антивирусник.
Интерфейс мрачноват — черный тон.
Работает на PC, Mac, Android и IOS.
Установка ooVoo для чайников
Заходим на сайт https://www.oovoo.com/
Прокручиваем вниз и кликаем на кнопку Скачать ooVoo.
Загружаем на компьютер. Затем кликаем по ней двойным щелчком мышки.
Разрешить ей вносить изменения на вашем устройстве, кликаем Разрешить.
Выбираем язык. Ставим чикбоксы в правилах программы и кликаем Next.
Выскочит рекламное окошко с дополнительной рекламой, с ней не надо соглашаться.
Если вдруг началась загрузка, кликаем Отмена.
Если она загрузилась. Мы находим ее через Пуск. Программы и компоненты.
Выскакивает весь список программ, которые загружены на ваш компьютер.
Находим ненужную программу, кликаем на нее, кликаем Удалить.
Вас спросят действительно ли Вы хотите удалить программу — Да.
Удалить так же все настройки — Да.
Начнется удаление программы.
Выскочило окно Регистрации.
Вводим: имя, e-mail, придумываем пароль, ID можно заменить на любой ник, дату рождения и кликаем Регистрация.
Появляется окошко, где нам нужно вставить свое фото.
Кликаем ooVoo и выбираем Мой профиль. Сменить картинку. Из файла.
Около фотографии будет стоять ваше имя и фамилия и ID.
Кликаем на кнопку Добавить друзей.
Добавить можно из Фейсбука, Твиттера, Gmail. Добавятся только те у кого есть программа.
Можно с помощью Поиска. Пишем имя и фамилию и кликаем Поиск.
Контакту в режиме ожидания(еще не принят) - можно отправить только приглашение к разговору. Посмотреть профиль.
Бесплатный фрагмент закончился.
Купите книгу, чтобы продолжить чтение.