
Бесплатный фрагмент - Программы и сервисы на все случаи жизни
Книга 1
Программы
Vitrite
Это очень хорошая программа, которая делает окна прозрачными. Степень прозрачности регулировать можно самому.
Работает в фоновом режиме и управляется через горячие клавиши Ctrl + Shift + [0—9 цифры].
2.Чтыбы удалить ее, кликаем на кнопку в системном трее правой кнопкой мышки и кликаем EXIT
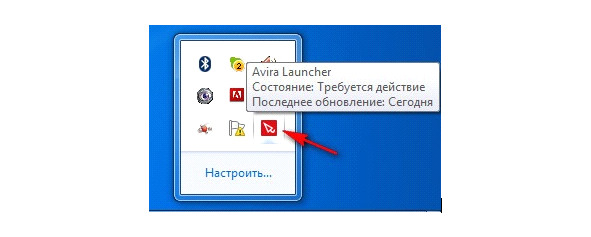
3.Для того, чтобы скачать программу, кликаем по ссылке.
Скачать программу «Vitrite» — https://soft.mydiv.net/win/download-Vitrite.html
Вы попадаете на сайт, где кликаем на зеленую кнопку СКАЧАТЬ
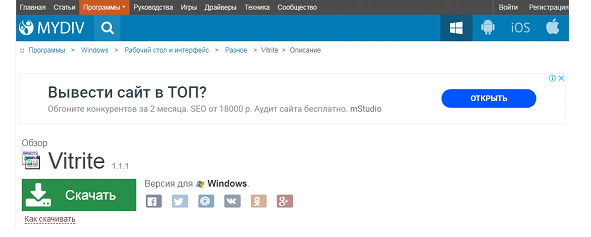
Программа movavi
Это простая программа, предназначена для редактирования видео.
Функции: оцифровка видео, запись экрана, обрезка видео, создание слайд-шоу и так далее.
Скачать программу https://www.movavi.ru/
Интерфейс программы.
1. Окно просмотра. Вы смотрите все изменения которые сделали в видео.
2. Добавить фото, аудио, видео
3. Добавить видео с диска
4. Мы можем добавить 3D видео
5. Включить Запись экрана или веб-камеру
6. Можно сделать запись голоса.
7. Шкала времени, дорожки: с видео, аудио, титры и картинки.
Начало работы.
Для начала работы кликаем Добавить новый проект.
Далее добавляем видео или картинки с помощью вот этой кнопки.
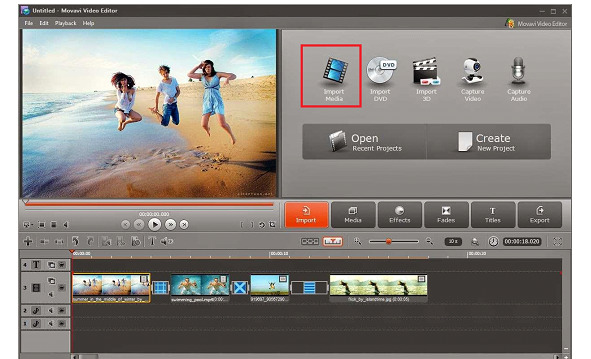
Чтобы добавить сразу много картинок, есть три способа:
1. Кликаем на CTRL удерживаем ее и по очереди кликаем на картинки
2. Кликаем на SHIFT удерживаем ее и кликаем только по первой и последней картинке и у Вас все загрузится.
3. Выделяем (Ctrl + A) и помещаем на шкалу времени.
У Вас появится окно Хотите создать слайд-шоу?
Делаем нужные настройки и кликаем Ок.
Все. Видео готово.
Эффекты.
Они расположены в папочках и распределены по категориям.
Выбираем нужный, кликаем на его иконку. Он появится в Окне просмотра.
Чтобы в нем изменить степень выраженности, кликаем Настройки.
Если Вас все устраивает, Применить.
Чтобы его удалить, Удалить.
Добавляем звук.
Чтобы в видео добавить звук, кликаем Импорт. Добавить медиафайл.
Как обрезать Видео.
Над Шкалой времени есть две кнопки с изображением ножниц.
Первая - устанавливает в нужном месте разделитель, который делит видео на несколько частей. Выделяем нужную и кликаем DELETE.
Вторая - позволит сделать нарезку видео. Вызывает вкладку Split Movie.
Как склеить видео (Монтаж).
Добавляем несколько видео - Импорт - Добавить медиафайл.
Перемещаем их на шкалу времени. И определяемся нужен ли между ними переход.
Так же можно добавить переход и в середине ролика, но сначала его нужно разделить с помощью ножниц на две части и на месте где разрезали поставить переход.
Запись видеоурока.
Кликаем Импорт.Захват видео.
Выбираем область захвата:
если выберете камеру, то запишите себя
если Behold TV, то экран
Выбираем папку для сохранения записи и кликаем Начать запись.
Добавляем титры.
Кликаем на вкладку Титры. Выбираем: анимированные, простые или художественные.
Кликаем Настройки.
Пишем текст. Сделайте форматирование. Когда будет все готово, кликаем Применить.
Как сохранить проект.
Кликаем Файл - Сохранить проект - Даем название - выбираем папку.
Чтобы вывести готовое видео и сразу загрузить его в интернет, кликаем на вкладку Сохранить.
Программа Camtasia Studio
Она очень простая. С ее помощью можно записывать видео с экрана, проводить видео презентации и делать скриншоты.
В программе можно редактировать видео:обрезка видео файлов, можно несколько объединить, добавить и обработать звук, работать с отдельными файлами, добавить эффекты, конвертировать в разные форматы.
Тем, кто работает в интернете необходимо научиться работать в этой программе.
Как работать в программе.
Кликаем на ссылочку https://www.techsmith.com/video-editor.html
Попадаем на официальный сайт программы и скачиваем.
Далее кликаем Products.
Выбираем: Free Trial - бесплатно на 30 дней или Camtasia Studio для Windows, чтобы ее купить.
Для того, чтобы пользоваться 30 дней бесплатно нужно создать аккаунт. Просто указываем почту и ее подтверждаем.
После приветствия, откроется интерфейс программы.
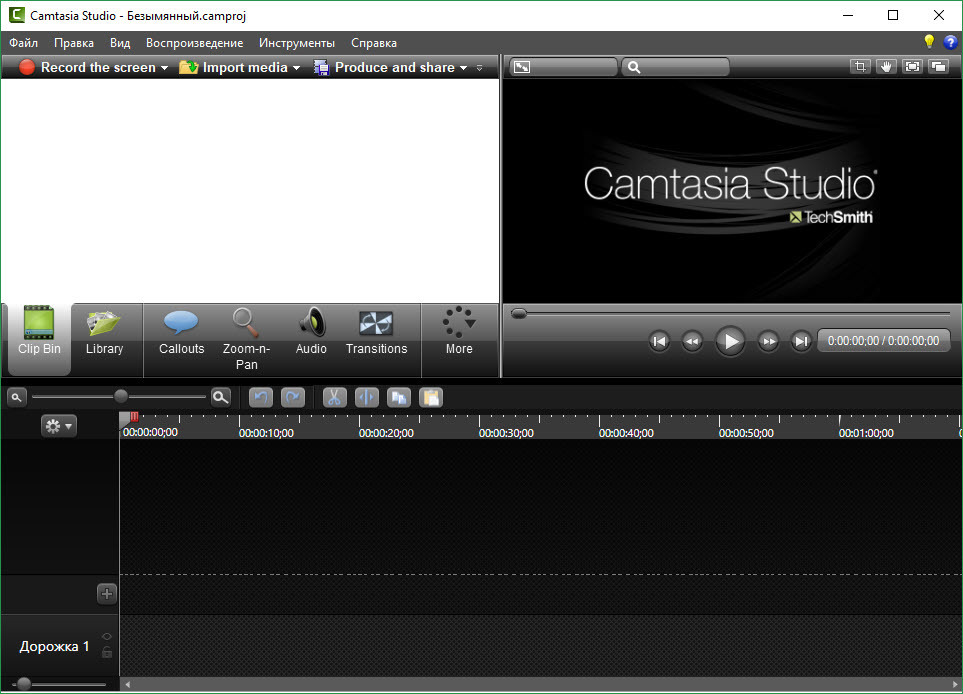
В Верхней части меню состоит из шести вкладок:
- файл
— правка
— вид
— воспроизведение
— инструменты
— справка
Следующая строчка-это панель управления, состоящая из трех вкладок:
- Record the screen - приступить к записи
- Import media - загружаем файлы в программу
- Produce and share - выводим проект.
Большое окно — это рабочая область программы.
Далее следуют основные инструменты:
- Library - библиотека
- Сallouts - подсказки
- Zoom-n-Pan - масштабирование
- Audio - работа с аудио
- Voice Narration - здесь накладывается звук
- Transitions - переходы
- More - доступ к другим инструментам.
- Timeline -линейка времени, где происходит редактирование.
Создаем запись видео.
Кликаем Record the screen у Вас появится рамка, определяет границы.
Ее размер можно менять с помощью маркеров и автоматически.
Для этого выбираем раздел Selest area и кликаем Custom и выбираем размер.
Если требуется автоматический подбор рамки, то кликаем Lock to application.
Audio on/off - отвечает за микрофон. Если будите пользоваться отдельным микрофоном, то должны активизировать его. У микшера зеленая полоска не должна переходить в красную.
Вкладка Recorder inputs - Webcam, позволит Вам записать видео с помощью веб-камеры, если подключена к компьютеру.
Далее кликаем rec. Запись пошла. Вы будите видеть отчет времени записи. Если нужно остановить запись-кликаем Pause(сделать паузу в записи и потом продолжить) Stop.
Для того, чтобы запись удалить, кликаем Delete.
После того, как кликнем Stop, появится вкладка Preview - предварительный просмотр.
Кликаем Produce - вывод видео.
Если предварительное редактирование, Save and Edit и указываем папку, где будем видео сохранять.
Редактирование записи.
Файлы, которые вы сохраните, автоматически запустятся в программе на линейке времени.
Дорожки можно: добавлять Insert track; удалять Remove track - кликаем по ней левой кнопкой мышки (она выделится синим цветом),затем правой кнопкой мышки в появившемся меню кликаем Удалить;переименовать Rename track; блокировать Lock track.
Панель Timeline представляет собой:
Дорожка1- это видео записанное.
Дорозка2 — это звук.
Просматриваем материал и около проблемного участка ставим ползунок. Этот участок можно удалить или вырезать(кликнув на значок ножницы).
Это мы делаем с помощью ползунка на шкале времени.
Зеленый ползунок ставим на начало участка, а красный в конец.
Чтобы вернуть удаленный участок, кликаем Undo.
Можно скопировать участок и перенести его, используем кнопку Copy.
Импорт файлов.
Осуществляется двумя способами:
1.Можно перетаскиванием файлов на рабочую область при включенной вкладке Clip Bin.
2. Используя вкладку Import media и перетащить во вкладку Clip Bin и только потом задействовать на панели Timeline.
Если программа отказывается импортировать файлы, то может быть файл имеет формат, который программа не поддерживает.
Так же важно. Мы не копируем файлы при импорте, а указываем на них ссылку.
Если вы будите редактировать, то это не отразится на оригинале.
Так же файлы не следует перемещать или удалять пока все не будет готово.
Кликаем левой кнопкой мышки на файл и удерживая ее перетаскиваем файл из вкладки Clip Bin на вкладку Timeline.
И здесь уже можете перемещать клипы(по вертикали и по горизонтали).
Данному файлу можно с помощью правой кнопки мышки задать Длительность и Скорость.
Чтобы от одной картинки до другой сделать плавный переход, то используйте вкладку Transitions.
Можно использовать готовые шаблоны. Они находятся в библиотеке (Library).
Переходы.
Переход-это небольшая анимация, с ее помощью мы связываем файлы.
Чтобы выбрать нужный переход, нужно по нему кликнуть двойным щелчком левой кнопки мышки и на панели предпросмотра отразиться как он действует.
На панель времени его можно перетащить.
Переходам так же можно задать продолжительность(растянуть или сузить).Для этого курсор ставим на левый или правый край.
Чтобы поменять один переход на другой. Кликаем на переход и ставим поверх предыдущего.
Если нужно удалить, то кликаем по нему правой кнопкой мышки м выбираем Удалить.
Переход можно применять на любом участке клипа. Для этого передвигаем шкалу времени на нужный участок и кликаем Split.
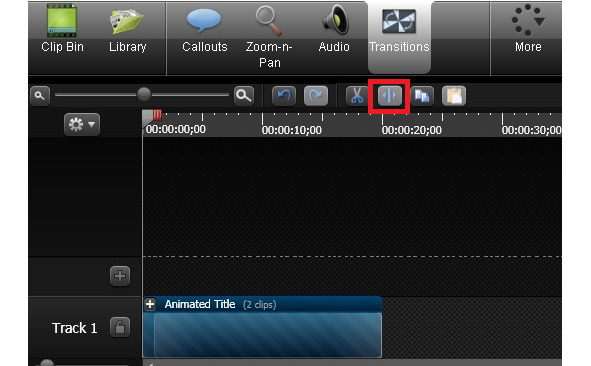
Этим действием мы делим клип на две части и вставляем переход. На ровном отрезке мы его поставить не сможем.
Коллауты.
Это графические фигуры, которые используют в видео в виде подсказок.
Они делятся на группы:
1. Фигуры(Shapes)
2.Фигуры для размещения на них текста(Shapes with text)
3. Обводки, крестики, галочки(Sketch Motion)
4.Специальные(Special).
Если мы кликнем на любую фигуру, то она сразу появится на панели Timeline и в окне просмотра.
Можно изменить цвет, размер, стиль, написать текст.
Можно добавить к нему анимацию.
Масштабирование.
С помощью панели времени мы находим картинку на которой хотим увеличить время. Это делается с помощью маркеров. Изменения вы увидите в окне просмотра и на панели времени в виде голубых стрелок.
Чтобы вернуться к первоначальному значению, кликнем Scale и установим 100%
Работа со звуком.
Чтобы работать со звуком нужно кликнуть Audio.
Граница отвечает за уровень громкости. Чтобы поднять уровень мы за линию границы тянем вверх. Если понизить, то вниз.
Так же доступны функции:
а) выравнивание звука (Enable volume leveling) — задаем значение:
-сильно велики(high volume variation)
- незначительно(low volume variation)
- хотим настроить в ручную(Custom settings)
б) подавление шума (Enable noise removal).
Автоматически шум убирается.
Кликнув Advanced.Adjust sensitivity можно настроить чувствительность. Чем больше, тем интенсивнее шум будет убираться.
Auto noise training - автоматически шум удалиться
Manual noise trainingbon selection - настраивать в ручную
Editing tools - изменяет громкость какого-то участка.
Для этого мы выбираем с помощью маркеров участок и кликаем Volume down (уменьшение громкости) или Volume up (увеличение громкости).
Если программа «вылетела.»
Чтобы не потерять редактируемые проекты включите Автосохранение.
Кликаем настройки программы. Инструменты (Tools). Настройки (Options) и ставим чикбокс около AutoSave every. Выбираем время (3 минуты) и кликаем Окей.
Вывод проекта.
Кликаем Produce and share. В появившемся окне (Production Wizard),первые три пункта — вывести и сразу разместить готовое видео в Сеть.
Далее предлагается воспользоваться готовыми шаблонами.
Выбираем 1 или 2 вариант
Мы можем создать его сами кликаем Add/Edit preset (добавить/изменить профиль).
Если варианты сохранения не нравятся, кликаем Custom production settings (пользовательские настройки проекта) и задайте параметры сохранения сами.
Соблюдайте указания Production Wizard, и дождитесь окончания рендеринга.
Программа SnagIt
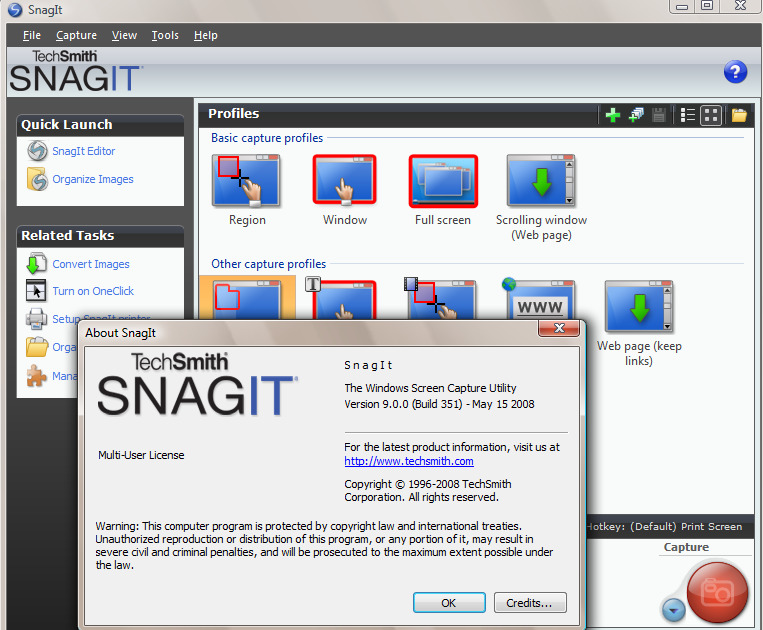
Как сделать скриншот c экрана с помощью программы Snagit
Бесплатная русская версия https://boxprograms.ru/snagit
Когда установите программу, попадаем в интерфейс.
Выделяем мышкой Все в одном и кликаем большую красную кнопку — Пуск.
Появляется лупа с наводкой. Мы левой кнопкой мышки выделяем ту начальную область, которую хотим сфотографировать.
Далее не разжимая мышки ведем до того места до которого хотим снять и отпускаем.
У нас автоматически происходит съемка экрана.
И здесь мы можем сохранить в том виде, какой есть — выбираем Сохранить или Сохранить, как и выбрать формат.
Во вкладке Рисование можно поставить стрелочки, текст, закрасить какую-то часть экрана, вставить выноски, добавить эффекты.
Во вкладке Image — можно обрезать картинку, для этого левой кнопкой мышки выделяем область и кликаем Обрезать.
Можете задать Стиль изображению.
Можно картинку повернуть, уменьшить, но это нужно сделать до того, как вы что-то на нее нанесли.
Размытый эффект очень полезный. Мы его применяем когда нужно на картинке что-то скрыть.
Далее сохраняем картинку.
Следующая вкладка Полный экран.
Все что сейчас у Вас изображено на экране программа снимет.
Кликаем Полный экран. Пуск.
Происходит полная съемка экрана.
Есть очень интересная вкладка Произвольная область.
Так же Меню с задержкой.
Это позволяет делать съемку с отсрочкой времени.
Кликаем на окно и Запуск.
В правом нижнем углу появится секундомер с обратным отчетом.
Запись Видео
Заходим в программу. Можно включить микрофон.
Откроются настройки. Общие. Есть цветовая схема светлая и темная.
Далее кликаем Запись.
Микрофон можно выбрать с микрофона или со звуковой карты.
Можно выбрать качество видео.
При первом захвате может показываться реклама, потом ее не будет.
Выбираем область. Кликаем Запись.
Чтобы остановить запись кликаем Стоп. Начнется обработка видео.
Откроется страница, где мы видео можем перевести в gif.
Внизу будут расположены файлы, которые были задействованы. Мы их удаляем. Или возвратить, кликаем по крестику в правом углу каждого файла.
Чтобы сохранить, кликаем Файл. Сохранить как (при сохранении возможен один формат mp4) или на кнопку Готово.
Как убрать водные знаки с картинки
Для начала увеличиваем картинку на максимум.
Кликаем на карандаш.
Выбираем контур шириной 3px и пипетку.
Пипетка используется для того, чтобы скопировать цвет рядом с буквой или какого-то элемента.
Далее закрашиваем.
И так с каждой буквой водного знака или элементом.
Если будут резкие переходы можно использовать Изображение. Размытие 2—5%
Плагин MemberLuxe
Система была создана в этом году.
Это плагин для wordpress по созданию продающих страниц.
Позволяет организовать свою аудиторию, с которой можно работать и предлагать свои платные продукты.
Он нужен интернет предпринимателям и для тех кто имеет платную информацию.
Возможности:
- предоставление платного материала
— создание позиций товаров и материалов
— редактирование контента
— изменить дизайн и создать свой
Основная задача-заманить пользователя в платный раздел.
Установка на wordpress
Скачиваем плагин. Ссылочка на него https://memberlux.ru
Заходим на wordpress в Консоль и кликаем на вкладку Плагины. Добавить новый.
В верхней панели кликаем Загрузить плагин. Выбрать файл. Выбираем папку, наш плагин, кликаем Открыть и Установить.
Нас перебросит на страничку, где мы кликаем Активировать плагин.
Если напишут, что нужен код активации, то он будет в письме после покупки лицензии.
Сразу после активации в левом меню у Вас появятся все необходимые настройки и разделы для работы с плагином.
Настройка
Кликаем на название MemberLuxe и выбираем настройки.
Можно выбрать из списка любую стартовую страницу.
Во вкладке Стартовая. В расписании можно выбрать тот материал, который содержит код Googl календаря.
Во вкладке Логотип - можно менять логотипы и Favicon - это картинка находится на вкладке.
Во вкладке Дизайн:
- Основное - есть возможность поменять фон, загрузить картинку, выравнивать ее.
- Материалы- это все цвета, которые есть в этой вкладке.
- меню - фон меню
- кнопки - у нас есть три(показать, нет доступа, вернуться к списку) и они по разным вкладкам распределены
- прелоадер - это когда мы кликаем Вернуться к списку у Вас появится кружок(загрузка) и это его фон.
Вкладка Шапка. Здесь можно добавить текст, картинки под логотипом.
Точно так же и в Подвале.
Вкладка Письма. После регистрации пользоателя. После того, как пользователь ввел свои данные и входит в систему, ему автоматиески придет на почту письмо, в котором подсталяются его данные.
Социальные сети- не будут внедряться, а будут внедряться Комментарии, которые можно писать с разных аккаунтов и будут обновляться без обновления страницы.
Значения по умолчанию — если поменяли что-то в дизайне и хотите все вернуть.
Это можно сделать Во вкладке Настройки, кликнув, Восстановить значения по умолчанию.
Рубрики меню
Кликаем на вкладку Рубрики. Даем название(Курс 1) и внизу страницы кликаем Добавить новую рубрику. Добавляем сколько Вам нужно.
Есть еще Стартовая страница, которой в рубриках нет. это страничка приветствия, на которую пользователь попадет сразу после входа в систему. Название можно поменять.
Кликаем на вкладку Все материалы и около названия кликнем Изменить. Обновить.
Рубрики с помощью перетаскивания можно менять местами.
Теперь сделаем подменю.
Кликаем Рубрики в названии пишем Модуль 1 и кликаем Добавить новый.
С помощью перетаскивания мы ставим его под кнопкой Курс 1. Обновить.
Кликаем около модуля Изменить и указать родительскую рубрику(курс 1).
Курс 1 - это папка в которой будет находиться модуль 1.
Тоже самое, добавляем сколько нужно. Их тоже можно менять местами.
Так же можно делать вкладки внутри модулей.
Заходим в Рубрики. Даем название подмодуль. Родительская- модуль 1.
На этой же страничке есть страница Стартовая. Здесь должно быть расписание и нам его нужно добавить и оно здесь появится.
Для этого кликаем Все материалы. Добавить материал.
Даем название Расписание(график занятий) и кликаем Опубликовать.
Затем кликаем Настройки. Стартовая. Внизу в списке выбираем Расписание (график занятий). Сохранить.
Уровни доступа
Прежде чем перейду к Уровням доступа немного расскажу еще о Рубриках.
Если Вы захотите рубрику редактировать, то просто наводим курсор на нужную и выбираем: удалить, изменить. Поменять можно название.
Ярлык - это чтобы формировать ссылку. Если хотите поменять, то пишите на английском.
В левой панели кликаем на вкладку Уровни доступа.
Добавляются они так же, как и рубрики.
Пишем название(уровень 1), кликаем Добавить новый. Можно добавить сколько Вам нужно.
Их точно так же можно Удалять. Изменять.
Но есть различие. Если мы кликнем на название, то откроются другие элементы:
- продажа доступа
- письма напоминания
- коды доступа.
Внутри каждого уровня мы генерируем для него код доступа.
Генерировать можно 500 ключей. Будет отображаться статистика: сколько использовано и сколько осталось. Ставим на какой период.
Если мы кликнем на кнопку Показать, то увидим все ключи и можно скопировать эти коды.
Как это интегрировать с платежными системами, которые могут работать с пин кодами.
Сто такое пин код- допустим я у Вас что-то покупаю и мне приходит письмо с пин кодом.
Эти коды нужно вставлять в ту систему биллинга в которой Вы работаете.
Покажу на примере E-AutoPay.
Когда зайдете в аккаунт, то увидите список товаров(если что-то продаете).
И здесь есть столбик осталось пин кодов.
Если мы зайдем в раздел Редактирование товара, кликнем в левой панели Пин коды, сюда мы и добавляем все пинкоды.
Как это работает.
Когда идет письмо, берется отсюда код, здесь он убирается и отправляется пользователю. А он его уже вводит при регистрации. Без него пройти регистрацию нельзя.
Коды не могут продублироваться.
Для того чтобы эти пин коды были в письме, нужно кликнуть на левой панели вкладку Тексты писем.
Пример письма:
Здравствуйте "имя"
Благодарим за покупку.
Активационный ключ: "pin code"
1.Зарегистрируйтесь на сайте(ссылка на сайт)
2. Войдите в свой аккаунт и активируйте код следуя инструкции(ссылка на инструкцию).
Кликаем Сохранить.
Теперь, когда пользователь будет покупать, ему придет письмо уже с кодом к этому Уровню(допустим 1) доступа с ссылкой для регистрации.
Возвращаемся к Уровням и посмотрим, что здесь еще есть.
Письма напоминания. Это означает, что люди которые используют эти пин коды имеют доступ на определенный период месяцев. Когда у них подходит время уже к завершению этого доступа и нам нужно ему напомнить об этом, вот для этого у нас есть раздел Письма напоминания.
Ставим Отправить письмо за столько-то дней (например, 15) до окончания срока.
Продажа доступа
Может скоро он сам будет делать, но сейчас ему нужны помощники.
Что они делают?
После того, как пользователь кликнет на закрытый ему урок( коммерческое предложение), он увидит кнопку Купить. Он попадает в магазин(помощник E-AutoPay )
Оформляет заказ и попадет в процесс оплаты.
Когда средства появятся в нашей системе платежей, она сообщит об этом магазину.
Покупателю на почту отправляются письма о покупке и как получить новый уровень доступа.
Остановлюсь немного на Магазине.
Вот так это выглядит.
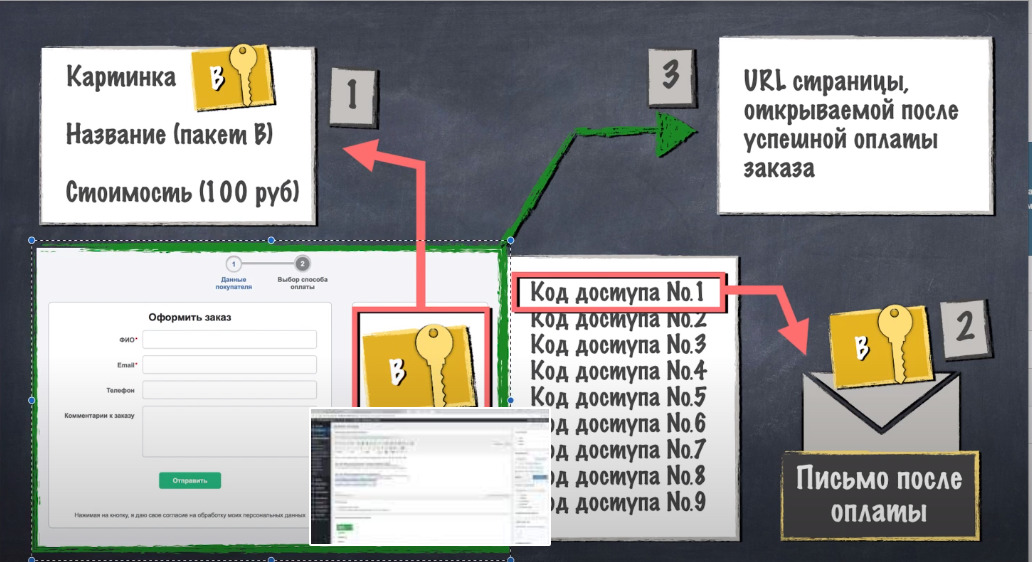
1. Описание и стоимость.
2. Коды доступа.
Этот магазин по сути продает вот эти коды доступа.
Его задача сделать так, чтобы пользователь заплатил деньги, проконтролировать процесс оплаты и если все успешно, отправить код доступа(в MemberLuxe Уровень доступа 1).
Эти коды доступа будут загружены в магазин. Они будут идентичны тем, что покупатель получит в письме( код в магазине удалится и добавится в письмо). Это первая транзакция.
А на второй уже будет отправляться второй код и так далее.
3. Страницы после успешной оплаты. Он попадает к нам в MemberLuxe и показать контент, который ему нужен после оплаты.
Вот это сейчас и будем внедрять.
Первое что мы сделаем - это подключим систему приема платежей.
Заходим в сервис E-AutoPay и кликаем на вкладку Финансы. Настройки способов оплаты.
Откроется много разных систем приема средств и можем подключить любые.
Сейчас они отключены и над ними будут красные индикаторы.
Я подключу для примера свои любимые Яндекс деньги. Кликаем но ним. Там будет текстовая инструкция по подключению. Там все понятно описано.
Заполняете пошагово все поля.
После подключения индикатор над ними будет уже зеленый.
Теперь нам нужно настроить магазины.
Кликаем на вкладку Товары. Товары для одиночной продажи.
Кликаем на кнопку Добавить товар. Цифровой товар.
В левом меню кликаем Название и описание.
Даем название.
Вставляем адрес картинки(предварительно можете загрузить к себе на wordpress в библиотеку, кликаем по ней и Вы увидите ссылку).
Кликаем Сохранить изменения.
Теперь в левом меню кликаем Стоимость и размеры комиссионных.
Цену ставим для примера, сто рублей и кликаем Сохранить.
Первый блок настроен. Переходим ко второму.
Кликаем в левом меню на вкладку Пин коды.
Ставим Да, около поля К данному товару прилагается список пин-кодов.
Переходим в MemberLuxe, кликаем на Уровни доступа. Уровень 1. Показать коды доступа. Копируем и вставляем в E-AutoPay в поле пин-коды.
После загрузки каждый пин код будет с новой строки. Кликаем Сохранить.
В левом меню заходим во вкладку Текс писем.
Редактируем письмо под себя(смотри образец выше).
Каким образом в письма будут добавляться пин-коды. Для этого есть специальный шорткод. Это такая программная штука(%pin code%),которую мы копируем и вставляем в письмо. Кликаем Сохранить.
Теперь осталось сделать страничку после оплаты, которая объяснит что делать дальше.
Заходим в MemberLuxe во вкладку Рубрики.
Даем название Скрытая папка. Добавить новую рубрику.
Заходим в эту папку и делаем настройки.
Прокручиваем вниз и около вкладки Доступ выбираем Не отображать для следующих уровней доступа и ставим около всех пунктов чикбоксы.
Эту папку кроме Администратора видеть не будет.
В левом меню кликаем Добавить материал. Добавить материал.
Даем название(инструкция после оплаты).
С права в разделе Рубрики и материалы, ставим чикбокс около Скрытая папка.
В поле для текста пишем объяснение, что пользователю делать дальше.
Теперь заходим в сервис E-AutoPay, кликаем Добавить товар. Редактировать и все тоже, что и к первому. Только в коды доступа добавляем коды другого пакета.
Далее мы по одной копируем ссылки на товар и в MemberLuxe в письме, над полем для текста, кликаем на значок Доллара. Вставляем ссылку на данный товар.
Ставим чикбокс около Открывать в новой вкладке и выбираем саму кнопку. Сохранить.
Теперь все проверяем.
Другие Структуры
Я здесь описываю структуры для примера, чтобы Вы понимали как это работает. И это не значит, что Вы должны так же делать.Вы строите структуру, как нужно Вам.
Мы уже настраивали с Вами структуру, но она базовая. Каждый Уровень доступа предоставляет доступ только к конкретным урокам. Сейчас рассмотрим другие способы.
Первая структура — каждый урок только в одном Уровне доступа. Мы продавали разные курсы.

Вторая структура- они находятся в разных. Здесь мы уже продаем разный уровень доступа.

Если я, например покупаю какой-то крутой пакет и в данной структуре откроется полный доступ к материалам.
Есть третья структура — если я куплю пакет А и хочу посмотреть получится у меня или нет.

Купив этот пакет, я получаю доступ к еще каким-то урокам. Это маркетинговый ход.
Я уже принимаю решение проходить обучение дальше или нет. Это повысит процент вероятности, что курс будет куплен полностью.
Я здесь буду описывать структуру три.
Заходим в MemberLuxe, кликаем Рубрики материала Трафик.
Здесь есть два способа быстрого редактирования:
1. Если мы кликнем на заголовок урока, нам откроется страница редактирования.
2. Внизу урока мы кликаем на вкладку Свойства. Нам откроется сокращенные режимы редактирования. И здесь можно менять его папки и уровни доступа. Выбираем Трафик.
В данный момент ставим чикбокс везде, т.е. пакет А доступен на всех уровнях доступа.
Так выставляем все уроки этого пакета.
Теперь мы можем увидеть в столбце Уровни доступа появились все три уровня.
Следующим шагом нам нужно сделать первый урок доступный для всех пакетов, а остальные для В и С.
Выбираем раздел Конверсия. Кликаем Фильтр.
Кликаем около первого урока Свойства. Доступ- ставим чикбокс везде. А в остальные только В и С.
В последнем разделе нужно поменять только первый урок- поставить везде доступ.
В разделе Бесплатно можно снять блокировку и добавлять коды активации на другие Уровни доступа.
Для этого заходим в MemberLuxe. Настройки. общие. Блокировка. Ставим чикбокс Снять блокировку. Сохранить.
Раздел Основы доступен сразу, так как не привязан ни к какому Уровню доступа.
Если мы кликнем по уроку первому раздела Трафик, то нам уже откроется не магазин, а выбор Уровня доступа.
Если мы кликнем на любой из них, то откроется страничка с письмом и кнопкой Купить.
После покупки платного пакета на остальных пакетах у нас Замочки стали Оранжевые (раньше красные). Это говорит о том, что там что-то доступно, но не все.
Уровни доступа (подробнее)
Ярлык в основном не трогается, если нужно написать, то только на латинице. Это нужно только для системы.
Описание нужно для Вас. Если у Вас много уровней доступов и чтобы понимать что это за уровень. Это как подсказка для Вас.
Видимость- она позволяет скрывать материалы, если нет доступа к этому уровню.
Нужно поставить чикбокс около Скрывать материалы если нет доступа к этому уровню.
В каких это случаях применяется?
Если Вы не хотите показывать структуру своего курса пока он его не купит.
А чтобы подогреть интерес, даете доступ к какой - то определенной части.
Письма напоминания.
Их суть в том, чтобы доставлять уведомления клиенту на почту о том, что у него скоро закончится доступ.
Мы можем добавить несколько писем (три в каждом уровне доступа) и в этих письмах указываем сколько времени до конца доступа.
Внизу есть коды, которые можете использовать в письмах.
Массовые операции — это письма, которые нужны для них и их можно редактировать.
Можно предоставить массовую регистрацию аккаунта.
Мы берем список электронных почт и вставляем его. Этот список обрабатывается системой.
Система отправляет всем этим адресам письма в которых пишет, что зарегистрировались и ссылка для входа и логин с паролем. Эти письма можно редактировать под себя.
Есть так же возможность редактировать письмо Добавление ключей. Здесь регистрация новых пользователей и в массовых операциях это будет использоваться.
При массовой регистрации мы можем иметь список в десять адресов и которые купили и им нужен уровень доступа С, 20 купили уровень B и 70 - уровень А. мы берем эти 70 регистрируем на пакет А.
Как работает система?
MemberLuxe заглядывает в настройки этого уровня, смотрит какие там письма. Система возьмет письмо и подставить туда нужные данные и отправит.
Если система массово добавляет код доступа для(уровня А), то она тоже будет заглядывать в его настройки смотреть какое там письмо с добавлением клюей.
Коды доступа. Когда Вы делаете массовые операции, они работают немного по другому.
Они не берут отсюда ключи, они их создают и добавляют в список.
Мы указываем какие коды нам нужно отправить и система эти коды генерирует на ходу и отправляет людям. Затем эти пин коды добавляет вниз странички.
Теперь по поводу их создания.
Есть раздел Сгенерировать ключи. В нем указываем количество кодов доступа, которые нам нужно сгенерировать. Мы указываем время действия- два формата (месяц и день) и кликаем Сгенерировать.
Можно добавлять свои - это очень удобно, когда Вы хотите их растянуть(сделать более лояльными).
Проще всего вставить свои пин коды. Их нет возможности генерировать, а есть возможность добавить определенный список этих пин кодов и эти пин коды будут работать так же, как родные пин коды системы.
Это еще нужно для интеграции с ним по протектором.
Рубрики (Автотренинги часть 1)
Автотренинг - это автоматический тренинг.
Перед нами одна и таже рубрика (Трафик) в которой 4 урока.
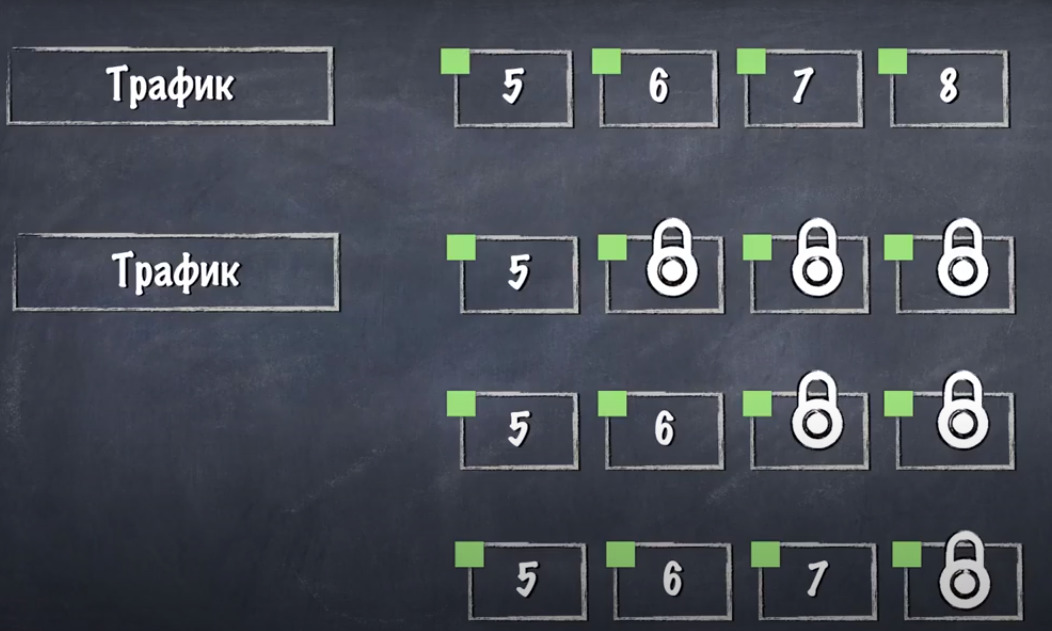
Когда мы их просто создали и не делали эту рубрику автотренингом, уроки были доступны в любой последовательности.
Чтобы делались по очереди для этого и существуют автотренинги. Их девиз - следующий урок доступен после выполнения условий прохождения предыдущего урока.
Условия бывают двух типов: Смещение и Домашнее задание и их можно совмещать.
Смещение — имеется в виду временные смещения. Здесь нет домашнего задания (Вы не знаете какие давать задания), но Вы не хотите чтобы люди быстро все прошли. Для этого добавляются смещения без задания.
Как они работают?
Мы проходим 5 урок с нулевым смещением, 6 со смещением 1 час, 7 урок - смещение 30 минут, 8 урок - смещение 2 часа.
Первый урок без смещений. Смещение считается с момента открытия предыдущего урока.
Автоматическая рассылка писем, которая отправляет сначала сразу после подписки письмо.
Затем нужно подождать два дня, чтобы получить второе, затем нужно подождать ее день, чтобы получить третье - вот так работает смещение.
В смещении работают временные интервалы и условия прохождения уроков.
Домашнее задание — это пользователю нужно отправить ответ на задание. Но как Вы будете проверять это задание уже зависит от выбора способа подтверждения (есть несколько):
— ручная проверка — Вы отправили задание, администратор проверяет и выбирает одобрено или нет. Если Одобрено, то открывается следующий урок.
Администратором можете быть Вы или добавить тренера. Тренер будет иметь доступ только к проверке заданий.
— автоматический — это тоже самое как и ручная, только здесь не имеет значения что написано в ответе. Например Вы задаете вопрос: как Вас зовут. Ответ: 1520. Все. Условия выполнены. Он подтвердит любой ответ.
Вот в чем может быть проблема. Например, у Вас не 4 урока, а 30. Вам попался любопытный студент, который хочет узнать что в остальных уроках. И когда он отправил ответ и моментально получил доступ к следующему. Он ее раз проверит и опять откроется. Так он и будет посылать Вам чушь и это автоматически будет подтверждаться. таким образом он получит быстро доступ ко всем урокам.
Автоматический со смещением — отправили ответ на урок, проверили автоматически, но доступ сразу не откроется. Мы ждем какое-то время (например, 2 часа) и потом только условия будут выполнены.
Это сделано для того, чтобы люди быстро не проходили все полностью.
Есть Гибридная система модели в которой уроки будут подтверждаться с домашними заданиями и без них, но со смещениями.

У нас два урока. Один не имеет домашнего задания в нем есть смещение в два часа(уроки без домашки имеют свои смещения.
5 урок имеет настройку автоматического подтверждения домашнего задания и оно происходит со смещением в один час.
Как это работает?
5 урок открываем 6 урок со смещением реагирует на открытие. Но если перед ним находится урок с домашним заданием, то момент отсчета таймера считается когда условия выполнены.
Рубрики (Автотренинги часть 2)
Мы сделаем из раздела Трафик автотренинг, добавим условия прохождения уроков.

Первый урок цепочки — он доступен сразу и будет ручная проверка. Выполнять ее будете Вы как Администратор.
В следующем проверка домашнего задания будет происходить автоматически.
Третий урок автоматическая проверка, но со смещением во времени.
Четвертый урок — будет как первый, но вместо Вас будет проверять тренер.
Пятый урок — задания не будет, но будет временное смещение.
Чтобы сделать автотренинг мы заходим в Рубрики. Кликаем на название рубрики Трафик и ставим чикбокс около опции Сделать автотренингом. В конце странички кликаем Обновить.
Теперь мы видим только первый урок, а все уроки которые еще нам недоступны прячутся. Мы увидим следующий после того как пройду предыдущий.
Есть такая опция. Кликаем на Настройки и в левом меню выбираем Автотрениги.
Ставим чикбокс около Отображать все уроки автотренингов и сохраняем. Теперь мы увидим все уроки автотренинга, но мы не можем их открыть, они не кликабельны.
Но если мы наведем курсор, то будет надпись Пройдите предыдущий урок.
В MemberLuxe кликаем на вкладку Автотренинги и мы видим здесь название рубрики (Трафик), которую отметили опцией сделать автотренингом.
И если мы кликнем на название, то мы увидим все уроки, которые есть в этой рубрике. Здесь они уже визуализируются как цепочка.
Далее кликнем все материалы и выберем рубрику Трафик. Вот все наши пять уроков.
Раздел автотренингов показывает нам визуализацию цепочки, то есть какие настройки у каждого урока в данном тренинге.
Открываем следующую вкладку Домашние задания. в данный момент она пустая и для того, чтобы то-то появилось нам нужно настроить условия прохождения каждого из этих уроков.
Кликаем на первый урок и начинаем его редактировать.
У каждого материала есть раздел Дополнительные параметры страницы.
Он находится внизу страницы и с помощью перетаскивания его можно поднять выше.
Далее кликаем на Автотренинг. Домашнее задание и выбираю способ подтверждения Вручную.
Пишем вопрос и кликаем Обновить.
Как себя проверять насколько правильно настраиваем автотренинг.
Нужно переключиться на Обзор автотренинга где визуализация цепочки, обновляем страничку и видим, что на первом уроке появилось Домашнее задание есть. Ручное подтверждение.
Второй урок. Кликаем на название. Дополнительные параметры страницы.
Автотренинг. Домашнее задание и выбираем Автоматический.
Пишем вопрос и кликаем Обновить.
В Обзоре автотренинга смотрим- домашнее задание есть. Автоматическое подтверждение.
Третий урок. Кликаем на название. Дополнительные параметры страницы.
Автотренинг. Домашнее задание и выбираем Автоматическое через и ставим время.
В Смещении без домашнего задания можно сразу выбирать минуты, а в домашнем задании указывается только количество часов. Пишем вопрос и кликаем Обновить.
Мы настраивали только третий урок, но изменения коснутся и четвертого.
В четвертом написано Домашнего задания нет. Домашнее задание с автоподтверждением и со смещением в одном из предыдущих материалов.
Когда мы сделаем третий, система сделает автоподтверждение, но нужно ждать время которое Вы поставили. Это время учитываются в четвертом и отображаются в общем смещении.
Почему поменялся четвертый? Потому что он должен ждать то время которое Вы указали после того как третий одобрен. Это время бы учитывалось в четвертом, если бы было собственное смещение, то оно бы в общем выводило плюсы, оно бы плюсовало к собственному смещению из предыдущего и вывело бы общее количество времени ожидания.
Четвертый урок. Кликаем на название. Дополнительные параметры страницы.
Автотренинг. Домашнее задание. Вручную. Обновить.
Обратите внимание, что в четвертом настройка ничем не отличается от первого. Разница только в том кто будет проверять.
Теперь поменялось домашнее задание. Ручное подтверждение.
Пятый урок. Кликаем на название. Дополнительные параметры страницы.
Автотренинг. Домашнее задание. Смещение. Обновить.
У нас написано, что домашнего задания нет и стоит время смещения.
Если вернуться к общему смещению, что это? Мы к смещению пятого урока прибавляем смещением из предыдущего.
Когда на задание дадут ответ индикатор станет Оранжевым.
Во вкладке Ответ, мы можем увидеть:
— вкладка Ожидающие будет стоять число ожидающих проверки (проверка ручная)
— будет написано кто написал
— что написал
— в какое время
— на какой урок
— статус домашнего задания.
Здесь мы можем:
— одобрить
— не правильно
— отправить в архив (удалить)
— ответить.
Блог с обсуждением домашнего задания у каждого учащегося свое. Информация конфиденциальная.
В ответы можно добавлять: картинки, архив zip и rar, видео mp4, аудио mp3, презентации.
Если файл отправить нельзя, то мы его сначала архивируем и отправляем. В архиве можно отправить все что хотите.
После того как Вы одобрите задание, произойдут некоторые изменения:
1. Прогресс курса увеличился на 20% так как у нас 5 уроков.
2.На уроке, который одобрен появляется птичка.
Ее пользователь добавляет сам, переключая переключатель.
Мы не можем ее сами добавить в уроках где есть задание.
3. Открывается следующий урок.
Второй урок одобрен сразу, так как стоит автоматическое подтверждение.
В третьем уроке автоматическое со смещением.
После отправки задания пишет Проверяется, так как система ждет этого смещения.
Потом она его подтвердит.
Четвертый урок -ручная проверка Тренер.
Для начала нужно его добавить.
Заходим в Пользователи.
Если пользователи регистрируются самостоятельно, то одного можно выбрать Тренером либо назначить.
Для того чтобы назначить, выбираем пользователя. Заходим к нему в Профиль и меняем роль с клиента на тренера, сохраняем.
Чтобы назначить, Вы нашли тренера, он дал Вам свою почту.
Добавляем нового пользователя и Имя на английском (его логин — trener)
Вставляем его почту.
Обязательно во вкладке Роль, выбираем Тренер MemberLuxe и кликаем Добавить нового.
Тренер -это не админ, а роль и он видит только то, что находится у него в профиле (зависит от Уровня доступа) во вкладке Задания.
Пятый урок сразу не будет доступен, а ждет когда закончится смещение.
Уроки, где нет задания, переключатель переключается в ручную.
Заходим на почту.
Мы увидим почту:
— администратора — написаны ответы, кто отправил, почта и текст ответа;
— пользователей — результаты выполнения задания и комментарии к ответу;
— тренера.
Зайдя в Настройках во вкладку Письма. Автотренинги.
Здесь письма, которые отправляются и можно их редактировать.
Если у Вас есть продвинутый пользователь и ему первые два урока нет смысла проходить, то можно сделать:
заходим к нему в Профиль, находим Настройка автотренингов, выбираем тренинг и ставим в поле Порядковый номер урока нужный (например, 3) и кликаем Сохранить.
Материал часть 1
Материалы находятся в папках, то есть в Рубриках.
Мы кликаем в MemberLuxe на Все материалы, выбираем нужный файл.
Для поиска файла можно использовать Поиск или выбираем Рубрику и кликаем Фильтр.
Кликаем на Урок№ 1.
На страничке много лишнего- это то, что в MemberLuxe не используется и они только занимают место. Для того чтобы их убрать кликаем Настройки экрана в правом верхнем углу. Снимаем чикбокс около:
- редакции
- комментарии
- ярлык
- свойства страницы
- изображение страницы и кликаем Обновить.
Первое поле - название урока. Оно влияет на ссылку(пишем название урока и потом кликнем по серому полю и ссылка появится).
Выбираем папку и кликаем Опубликовать.
Переходим к Дополнительным параметрам страницы.
Даем краткое описание.
Скрипты- это поля в которые можно добавить коды и они будут вставляться:
- между тегом head
- между тегом body.
Вложения - это когда идет обучение и нужно скачать дополнительный материал, то он будет находиться в этой вкладке.
Над видео будут две вкладки: контент(добавлено в редакторе) и вложения.
Фоновое изображение - это муляж, его задача показать как будет выглядеть на этом блоке.
Картинки для фонового изображения загружаем размером 590Х490 px.
Кликаем на картинку(появится галочка) и в правом нижнем углу кликаем Использовать изображение. Обновить.
Индикаторы- в разделе Тип контента ставим везде чикбокс и кликаем Обновить.
В уроке, около порядкового номера появятся три иконки- это и есть индикаторы типа контента.
Это нужно для того, чтобы человеку дать возможность проходить только те уроки, в которых, например, есть видео.
Индикаторы помогают до захода на урок видеть, что есть внутри этого урока.
Индикаторы индивидуальны для каждого урока.
- добавить доступность - на уроке появится замок
- количество просмотров- появится внизу видео черная полоска и на ней будут показаны просмотры
- комментарии - количество комментариев тоже будут видны на черной полоске
- дата -можно не ставить и можно убрать со всех материалов
(кликаем Настройки. Внешний вид. Материал. Снимаем чикбокс около Отображать дату и кликаем Сохранить)
- статус домашнего задания - проверяется, не проверяется и так далее
- отображать тип контента
- отображать порядковый номер материала.
Раздел Обсуждения. Его можно переместить с помощью перетаскивания под редактор.
Это похоже на индивидуальный индикатор для комментариев(разрешать или не разрешать).
Для этого есть целый раздел, где мы можем выбрать Категорию и кликнуть Фильтр и откроется те уроки, которые Вас интересуют.
Раздел Опубликовать. Работает только вкладка Дата. Можно изменить дату публикации.
Когда Вы указываете будущую дату, то появится кнопка не Обновить, а Запланировать.
Рубрики и Уровни доступа — это мы указываем в какой папке будет находиться и какие уровни доступа будут иметь возможность его (урок) открывать.
Материал Часть 2
После настройки плагина, у Вас по умолчанию появятся две страницы: Расписание и Стартовая страница. Главная страница.
Начинаем со Стартовой.Кликаем на нее. Настройки. Страницы.
Убираем чикбокс около Сделать главной страницей сайта. Сохранить. Главная страница уберется.
Должна быть Стартовая страница, на ней работает только Редактор.
Меняем название на Главная страница.
Описание - стоит чикбокс Отображать. При таком использовании зависит от того, есть контент или нет и под лекцией будет кнопка Подробнее. Если уберем чикбокс, то кнопки Подробнее не будет.
Если мы поставим чикбокс везде, то лекция будет отображаться всегда и не будет возможности свернуть.
Страница Расписание. Кликаем на нее. Оно находится в верхней панели страницы. Нажимаем на нее.
Добавляем на страничку Календарь -Заходим в Яндекс календарь(многие не дают незарегистрированным пользователям доступ(Google календарь)).
Под календарем кликаем +Новый календарь.
Даем название(расписание) и кликаем Создать. оно появится под вкладкой Календари.
Кликаем на Шестеренку. Доступ. Включаем опцию Открыть публичный доступ.
Копируем код для вставки на сайт. Сохранить.
Переходим на страницу Расписание. Кликаем на кладку Текст и вставляем код.
Там будут цифры 800 и 450. Мы 800 меняем на 720, а 450 на 1350, не задевая кавычек. Чтобы открылся в полном объеме.
Нужно убрать надпись style ="broder: 1px solid # eee"- убираем вторую рамку.
Кликаем Обновить.
В самом Яндекс календаре кликаем двойным щелчком мышки на нужное число и добавляем событие. Даем название, описание. Можно выбрать место и указываем ссылку. Кликаем Создать. Обновляем страницу и мы увидим на сайте появилось мероприятие. Отличие в том, что на сайте календарь редактировать нельзя.
И Ваши студенты будут на этой странице видеть что и когда будет проходить.
Так же можно сделать доступ к календарю по Уровням доступа.
Если Вы не хотите его показывать, то заходим в Настройки. Страницы. Расписание и поставить чикбокс около Спрятать расписание.
Теперь заходим на вкладку Материалы.
Для того чтобы их скопировать, рекомендуется выбирая конкретную папку.
Например, выбираем папку Основы и кликаем Фильтр.
Здесь будут все уроки этой папки. Уроки можно с помощью перемещения менять местами.
Если появляется круг около урока, то это означает, что сохраняются изменения.
Когда у Вас будет много уроков, то Вы столкнетесь с нюансом.
Кликаем на Настройки экрана. Мы увидим опцию - Постраничная навигация и Количество элементов на странице 20, если у вас их больше, то внизу справа будут стоять стрелочки.
Поэтому мы указываем число больше, чем есть уроков.
Чтобы добавить урок, нужно кликнуть на вкладку Добавить материал.
Даем название, выбираем Рубрику. Уровень доступа и Опубликовать.
Теперь кликаем в левом меню Настройки. Внешний вид. Материалы.
Выбираем Одну колонку и Сохранить.
При этом все уроки выровняются в одну колонку на всех страницах.
Далее загружаем картинку.
Если картинка очень большая, то с помощью этого сайта https://www.imgonline.com.ua/ можно изменить ей размер.
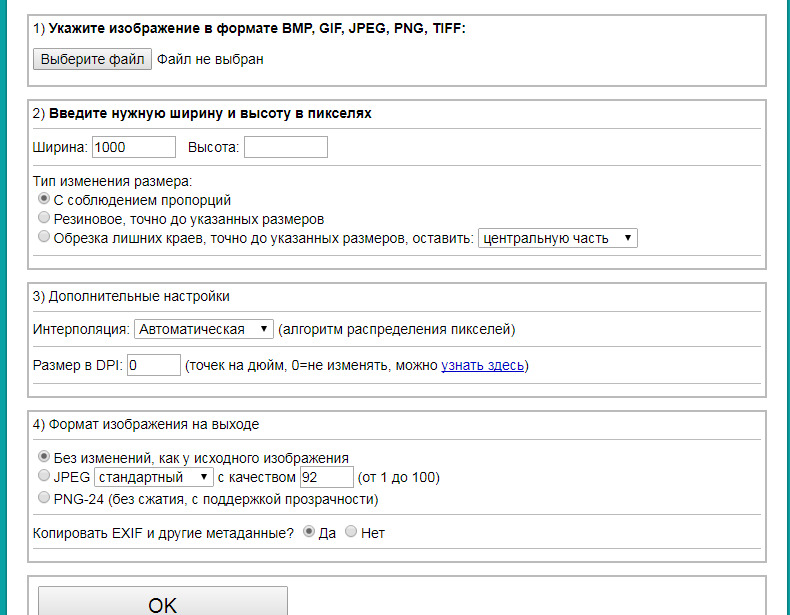
Загружаем на сайт картинку. Высоту убираем совсем, а ширину поставим тысяча.
Выбираем формат и кликаем Окей. Вас перебросит на страничку, где кликаем скачать Обработанное изображение.
Кликаем Использовать изображение. Сохранить.
Теперь если мы откроем папку, то увидим ее как фоновое изображение на всех уроках.
Здесь же настраиваем Индикаторы на все уроки.
Можно менять цвета.
Материал. Редактор
Кнопка Аудио- здесь есть поле для ссылки и варианты отображения плеера(белый и черный).
Можно отключить автовоспроизведение.
Мы загружаем файлы, кликаем на один и нам нужно поле URL, мы его копируем, кликаем в редакторе на нужное место. Вставляем ссылку в поле для ссылки. Вставить. Обновить.
Можно еще зайти в Настройки. Выбрать Общие. Аудио.
Здесь можно выбрать другой вариант отображения плеера.
Чтобы отображалась визуализация звуковой дорожки это файл должен быть загружен либо к Вам на хостинг и вставлять ссылку или загружать именно эти медиа файлы.
Google форма- кликаем на нее. Сюда нужно вставить адрес Гугл формы.
Мы заходим в Гугл диск. кликаем на созданную форму. Кликаем на верху Три точки, выбираем Настройки доступа. Около Доступен только Вам кликаем Изменить.
Выбираем Включить всем кто в интернете. Сохранить.
Кликаем Отправить. Кем отправить два раза кликаем на средний значок(ссылка) и появится ссылка, ставим чикбокс Короткий URL, копируем и вставляем в поле для формы.
Чтобы убрать полосу прокрутки, нужно увеличить параметр высоты. Он у нас пятьсот, а ставим больше, например, 650.
Кнопка продуктов- добавляем кнопки Купить и добавить ссылку на магазин.
Отмечаем открывать: в текущей или новой вкладке.
Буллиты-большие, средние и маленькие. Это отвечает за список.
Кнопка Стрелочки, которые можно вставить на страницу.
Блок Ободок -это схоже с цитатой.
Гарантии - если Вы даете какую-то гарантию.
Отзывы -это готовые блоки в которые можете вставлять свои тексты(нарисованные тексты поменять нельзя). Можно добавить туда картинку или аудио.
Картинки - заголовки. Текст менять на них нельзя.
Таймер- два формата работы:
- фиксированная дата(время одинаковое и будет указываться сколько дней осталось). Указываем какого числа в какое время он закончится.
— от первого захода (время у всех разное).Будет считать количество времени которое укажите, например, 2 дня 0 часов 0 минут.
По истечении времени таймер можно спрятать или сделать переадресацию на какую-то страницу.
Разделитель — мы выбираем блок из двух частей и мы можем в левую часть добавить один контент. а в правую другой. С помощью ползунка указываем процентное соотношение.
Видео и способы защиты
Добавить видео можно двумя способами:
-если видео на хостинге, ютубе- это кнопка видео
- с помощью инфопротектора.
Начну с обычных видео с Ютуба. Кликаем на кнопку Видео.
Заходим на канал, выбираем видео, копируем на него ссылку. Ролик в открытом доступе.
В поле для ссылки вставляем ссылку. Вставить видео. Обновить.
Можно через код. Во вкладке Поделиться кликаем на Встроить.
Копируем код. Заходим в Редактор, кликаем на кнопку Текст и вставляем код.
В чем разница?
Первый плеер стандартный и проблема в закрытых сайтах. Мы кликнем воспроизвести видео и если нажать на название ролика. Мы попадем на канал Ютуб или внизу ролика кликнуть на логотип канала.
Во втором нет заголовка и если кликнуть по логотипу, то это будет элемент плеера.
Но если мы зайдем на код страницы, то найдем ссылку на видео.
Теперь вставим видео у которого доступ по ссылке. Что Открытый доступ и этот - одинаковый.
В Настройках, если нет чикбокса около на всю ширину, то нужно указывать значения ширины и высоты. Можно выбрать автовоспроизведение и с рамкой или без рамки.
И теперь добавим видео с Ограниченным доступом. То Вы не увидите картинку, а будет вот что
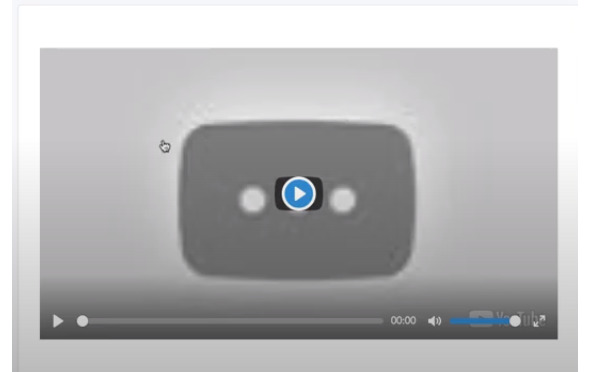
Если на него кликнем, то будет написано, что видео не доступно.
Теперь переходим на Дропбокс и вставляем видео с него.
И последнее видео загружаем на хостинг.
Теперь будем пробовать их скачивать. Через программу video downloadhelper
Если Вы вставляете видео с ютуба и чтобы хотя бы как-то защитить его, то вставляйте через код. Многие не могут разбираться в кодах.
По поводу Дропбокс - он тоже скачается. Это интернет флешка.
Если Вы ее используете, как видеохостинг, то они Вас могут без объяснения заблокировать. Но прежде чем с нее видео ствить на поток напишите в службу поддержки и узнайте, можно ли это делать.
Итог- все загруженные видео(кроме того, что с ограничением) можно скачать.
Заходим в Раздел Настройки. Выбираем Защита. Ставим чикбокс около Включить шифрование ссылок mp4. Кликаем сохранить.
На Ютуб шифрование не влияет. Мы пробуем скачать с Дропбокс и с хостинга.
Все скачалось, но видео открыть не удается. если мы зайдем на страничку с кодом и скопируем ссылку на видео и откроем в Новом окне, то появится запись Permisiion denied (доступ запрещен). Скачать его тоже не получится.
Инфопротектор Часть 1
С помощью него видео становятся защищенными и их скачать очень тяжело и даже не реально. Защит работает по другому способу, чем шифрование.
Он делает так, что видео, которое открывает клиент не может записать его программами захвата экран.
Инфопротектор не даст просмотреть видео до тех пор, пока пользователь не отключит программы типа камтазия. Бывает что и при скайпе работать не хочет, так как тут можно включить демонстрацию экрана.
Когда мы в MemberLuxe получаем код доступа, который открывает Курс Х.
Что касается Инфопротектора, здесь почти такая же идея, только называется по другому(проекты).
В проекте может быть сколько угодно видео. Один проект предоставляет коды доступа к видео, которые находятся в этом проекте. Эти коды будут их активировать.
Здесь есть коды доступа и для того, чтобы эти коды активировать нужно включить любое видео, которое находится в этом проекте. Когда мы его откроем, то у нас запросит код доступа и когда его введем, то можно уже смотреть любое видео в этом проекте.
Система делает так, что все уроки будут закреплены к Вашему компьютеру(сосед не сможет посмотреть уроки имея код доступа, так как другой компьютер).
Но Инфопротектор не поддерживает планшеты и мобильные устройства.
Мы создаем в Инфопротекторе проект(например из 4 уроков). Далее нужно чтобы он зашифровал наши видео и коды доступа нужно купить. Примерно один код доступа стоит 50 рублей. Вы покупаете 50- 100 кодов и защищаете проект.
Эти коды мы перетаскиваем в MemberLux, создавая коды доступа в MemberLuxe.
Таким образом мы делаем одинаковый доступ к аккаунту MemberLux и к видео в Инфопротекторе.
Инфопротектор Часть 2
У на есть два файла с одинаковым названием, но в первом на конце написано ipr, а на втором mp4.
Видео mp4 - оригинал, а ipr уже зашифрованное и открыть его можно специальной программой.
Чтобы получить эти зашифрованные файлы, мы должны отправить Инфопротектору наши обычные видео, а затем он нам отправить зашифрованные видео.
Добавляем первый уровень доступа(этот уровень доступа будет работать только с уроками данного проекта).
Даем ему название(курс х). Даем описание, в которое нужно добавить название проекта из которого будем копировать коды доступа. Добавить новый уровень.
Так же создаем Курс Y.
Кликаем на Курс Х. Спускаемся в конец странички и в разделе Коды доступа, кликаем Добавить свои.
Регистрируем свой аккаунт на сайте https://infoprotector.ru/
В Инфопротекторе кликаем все серийные номера в проекте и кликаем Скачать. Скачиваются в Блокноте. Далее мы их копируем и вставляем в MemberLuxе в поле Добавить свои, если будет лишняя строчка -пустая, ее нужно убрать. Указываем время действия. Кликаем Добавить свои ключи доступа.
Создаем Рубрики Курс Х и Курс Y. Теперь добавляем в эти курсы уроки.
Перед тем как загрузить видео в урок, мы его загружаем в Яндекс или Google диск и копируем ссылку.
В уроке кликаем не на кнопку Видео, а на последнюю(инфопротектор).
В поле вставляем ссылку и кликаем Вставить.
Отмечаем Рубрику, Уровень доступа и кликаем Обновить.
Очень важно!!! Уроки которые Вы добавляете с файлами инфопротектора должны иметь только один уровень доступа.
На страничке у нас появится вот такой плеер.
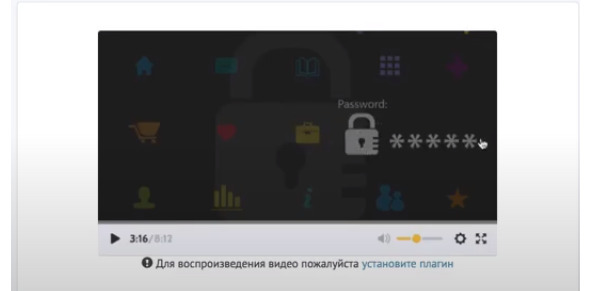
Таким же образом создаем и второй проект (Курс Y).
Множественная Блокировка
Как это работает.
Допустим, у Вас ученик имеет доступ ко все материалам и он решил поделиться с друзьями. Первый друг вошел, получил доступ, смотрит уроки. Но в этот момент решил пройти уроки второй друг.
Первого друга из уроков выбрасывает и курс проходит второй друг.
В аккаунте может присутствовать только один человек.
Заходим в MemberLuxе Настройки. Защита. Ограничения для пользователей.
Ставим чикбокс около Запретить множественную авторизацию и указываем Интервал проверки аккаунта. Рекомендуется ставить 60 секунд. Сохранить.
Автоблокировка и Статистика входов
В статистике не фигурирует Администратор. Статистика нужна для выявления нарушителей и их нужно наказывать.
В самом верху будут показываться люди у которые чаще всего входят в систему, особенно с разных IP.
Указывается количество заходов, сколько Уникальных(с разных IP).
Во вкладке Активность можно Блокировать и Разблокировать.
Вкладка Исключения - есть кнопка Добавить. Сюда можно добавить любого пользователя.
Вкладка Подробнее - статистика входов в аккаунт у данного пользователя.
Из нее Вы узнаете сколько раз он заходил, в какое время, с какого IP, с какого браузера, какая операционная система на устройстве, система устройства.
Цель этого раздела - это автоблокировка. Кликаем на Добавить автоблокировку.
Пишем название фильтра, устанавливаем интервал времени(15 минут), количество уникальных входов и кликаем Сохранить.
Это название у Вас появится во вкладках. Здесь будут показаны те пользователи, которые попадут под фильтрацию и их аккаунты будут блокированы.
Этот фильтр будит мониторить и анализировать в режиме реального времени входы людей и их аккаунтов. Если в течении 15 минут человек зайдет из трех разных IP, то система его автоматически заблокирует.
Вам скорее всего будут писать и спрашивать почему его заблокировали. Вы спрашиваете его аккаунт и смотрите его в этом разделе и объясняете. Вы заходили в аккаунт с Америки, потом с Украины, Казахстана. Я не думаю что Вы так перемещаетесь и считаю, что Вы этот аккаунт кому-то подарили и не одному.
Рекомендуется ставить Интервал времени - 1 день и количество входов - 4.
Потому что у одного человека реально может быть две IP. У него может быть динамическая IP, которая время от времени меняется.
Поэтому нужно отнестись с пониманием и если в течении дня зайдет 6—7 человек, то этот фильтр уже не будет блокировать тех у кого динамическая IP.
АвтоПодписки на Рассылки (JustClick)
Как это работает.
Когда человек регистрируется его данные автоматом передаются в JustClick. И он отправляет письмо подтверждения подписки на рассылку, если дает согласие, то далее идут письма.
Допустим, пользователь купил у Вас Уровень доступа 1 и JustClick присылает ему письмо о том чтобы подтвердить подписку на рассылку. Если У вас дорогой пакет, то пользователь будет сразу получать рассылку(с первого письма серии). Эти письма уже продают Уровень доступа 2 и так далее. Когда все Уровни пройдены, можно тем же способом,предложить какой-то тренинг.
Мы можем отписывать от других рассылок и подписывать на другие, чтобы отправлять только те письма, которые предназначены для того уровня доступа который он имеет.
Заходим в MemberLuxе Настройки. Общие. Автоподписки.
Ставим чикбокс около Включить.
Здесь сложно так же включить опцию Удалять пользователя из рассылки, когда у него закончится доступ к MemberLux(допустим был куплен на месяц).
Вставляем логин и ключ для подписи.
Этот ключ находится в JustClick. Спускаемся в низ и кликаем на API.
Открывается страничка Настройка API. Копируем ключ и вставляем в поле Ключ для подписи. Кликаем Сохранить.
Выбираем Группу контактов.
Далее заходим в JustClick. Группа контактов. Сюда добавляем группы.
Заходим в Уровень доступа.
В рассылке между Письмами напоминания и Кодами доступа, появился блок Автоподписки.
Система сначала смотрит на настройки автоматических подписок по умолчанию.
Если в Урони доступа ничего не настроено, то тогда регистрируясь на этот уровень доступа или активровали код, то система смотрит первым делом на уровень доступа на который активируются или регистрируются, если в нем ничего нет, то система смотрит на Общие настройки.
В Уроне доступа в разделе Автоподписки ставим чикбок Подписать. Выбираем вторую группу. Кликаем сохранить.
Заходим в третий доступ и в автонатстройках ставим чикбокс около Отписать от всех остальных групп. Сохранить.
Для проверки кликаем в JustClick на пользователя. Откроется его карточка и кликаем его группы.
Далее в JustClick кликаем Автоматическая цепочка писем. Добавить письмо и настраиваем автоматическую последовательность писем.
Шапки в MEMBERLUX
Они используются как шапки и как баннеры.
Идея в том, чтобы при снятой блокировке посетители видели определенную шапку в которой предлагается что-то купить и ведут на продающие страницы.
Здесь размещаете важную информацию и добавляете ссылку.
Заходим в MemberLuxе Настройки. Внешний вид. Шапки.
Включаем шапки для страниц. Для каждого уровня доступа своя шапка.
Выбираем Уровень доступа 1 и кликаем Добавить шапку для уровня доступа.
Выбираем Уровень доступа 2 и кликаем Добавить шапку для уровня доступа.
Так делаем для всех уровней доступа.
Теперь в них загружаем картинки. По умолчанию не касается к тем у кого есть уровни доступа. Картинка должна быть 250Х1920px. Вставляем ссылку и кликаем Сохранить.
Чтобы логотип не мешал, то его можно скрыть.
На шапке курсор будет в виде руки, значит там есть ссылка. Кликаем и попадаем на ту страничку на которую Вы указали.
Страница входа- это страница которая работает, когда блокировка включена.
Чтобы системе понимать какая шапка приоритетнее, ставим ее первой с помощью перетаскивания (если три уровня доступа, то ставим третью).
reCAPTCHA в MEMBERLUX
Первое что нужно сделать -это зарегистрироваться в Гугл.
В поисковой строке пишем recaptcha или пройдите вот по этой ссылке https://www.google.com/recaptcha
В правом верхнем углу кликаем на Консоль администратора.
Даем название.
Ставим recaptcha v2 и Флажок "Я не робот".
Указываем домен на котором будет работать капча.
Ставим чикбок о том, что принимаете условия. Кликаем Отправить.
Вам откроется страничка на которой Вы увидите два ключа.
Сначала копируем первый и заходим в MemberLuxе Настройки. Общие. Блокировка.
Ставим чикбокс Добавить капчу. И ставим сюда два выданные кода.
Далее указываем где именно капча будет показываться:
- вход
- регистрация
- задать вопрос. Можно поставить чикбокс около всех пунктов. Кликаем Сохранить.
Под ключами есть кнопка Go Analytics — здесь будет показываться аналитика по данной капче.
Как обновлять MEMBERLUX?
Обновление не обязательное. Оно бесплатное.
Перед обновлением Вам будут даны рекомендации что нужно сделать, как обезопасить себя от возникновения каких-то не приятных ситуаций.
Далее заходим во вкладку Плагины. Кликаем Активировать. Удалить. То что Вы создавали ничего не удалиться.
Кликаем Добавить новый. Загрузить плагин (перед этим скачать новую версию). Установить. Активировать.
Модуль приема платежей
Эта система платежей сделана в виде плагина. Он бесплатный и является собственностью wordpress woocommerce.
Как это будет реализовано в MemberLuxe. Это будет в виде дополнительного плагина, который будет делать следующее:
Когда пользователь кликает на курс (в этом курсе находятся закрытые уроки) он попадает на страницу Продажа доступа.
Программа для создания фотокниги
Программа MiniColor Print Kit для создания своих фотокниг. Эта программа бесплатная.
Скачайте архив и запустите программу.
Программа на английском языке, но Вы все поймете.
В ней 7 форматов макетов:
- Pocket Boocklet (карманный буклет) 4:3.-
- PhotoBook 10 x 15 (фотокнига)
- 4 x 6» singles — печать отдельных фотографий.
-Photobook 8:5 — еще один вариант фотокниги
-Calendar A4 — перекидной календарь формата А4
-Calendar A5 — перекидной календарь формата А5
-Calendar 4 x 6» — перекидной календарь формата А4
Скачать программу можно здесь http://www.misiland.com кликаем на Google Drive.
Как работать в программе
При запуске у Вас появится окно для создания нового проекта Create New Project.
Выбираем один из семи форматов макет, но так как мы хотим создать фотокнигу, то нам подойдут только три:
-Pocket Boocklet,
- PhotoBook 10 x 15
- Photobook 8:5.
Выбираем из них. Кликаем на кнопку Next.
Слева располагается список папок. В этом списке находим папку, в котрой находятся фотографи для вашей фотокниги.
Далее перетягиваем фотографии в шаблон.
Если требуется сделать небольшую коррекцию фотографии, которую Вы добавили в фотокнигу, то кликаем по фото в просмотрщике.
В нижней части программы Вы увидите инструменты для быстрого редактирования:
- zoom - приближение
- rotate - поворот
- filter - фильтры.
Чтобы вернуться к добавлению фото на страницы фотокниги, нужно кликнуть на вкладку Pages под просмотрщиком.
В верхней части программы есть опции:
- Delete - удалить фото
- Orientation - изменение ориентации фото
- Text - добавить надпись.
Если Вы хотите сохранить фотокнигу, но еще ее не доделали, чтобы завершить в следующий раз.
Для этого кликаем File. Save as.
Программа сохраняет файлы в расширении PMP.
Для печати кликаем File. Print. Можно воспользоваться горячими клавишами Ctrl + P
Создание интеллект-карт
Сервис Mindmeister
Этот сервис позволит нам сделать интеллект-карту в виде схемы.
Кликаем на ссылочку, если откроется на английском языке то, чтобы поменять язык в поисковой строке через слеш добавляем ru или внизу сайта.
Мы можем авторизоваться через GOOGLE, Фейсбук или пройти регистрацию.
Выбираем из меню нужную вкладку. Я выбрала Образование.
Когда Вы первый раз попадете на сервис, у Вас в кабинете могут быть три ментальные карты.
Вы их можете удалить и Создать новые.
На базовом тарифе можно создать три карты, если нужно больше, то это платно.
Кликаем Создать новую. Далее кликаем на текст и меняем на свой.
Далее на клавиатуре нажимаем Tab. Она находится слева. Это кнопочка с двумя стрелочками. У нас в работе только Tab и Энтер.
Если нужно на другую сторону поставить вкладку, то просто перетаскиваем ее.
Ссылочка на сервис https://www.mindmeister.com/ru
программа xmind
Как скачать и установить программу
Заходим на сайт https://www.xmind.net/
и кликаем Скачать бесплатно.
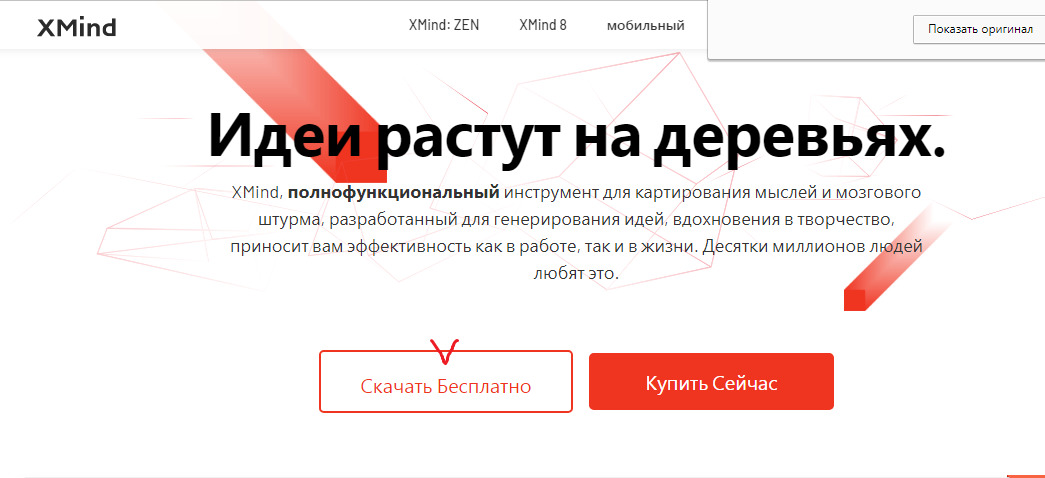
Вот наша программка скачалась.
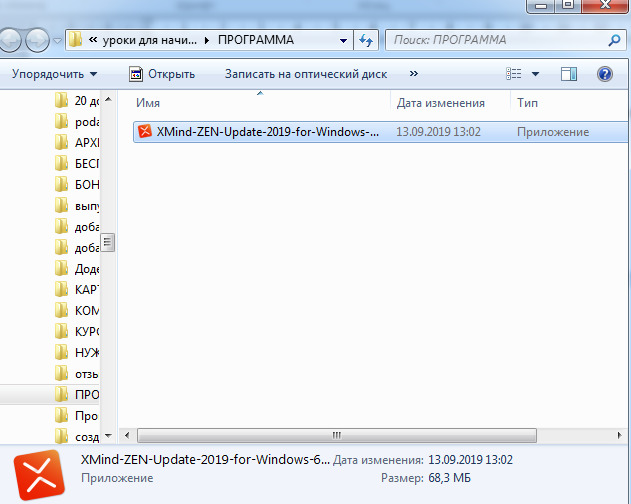
Кликаем на нее двойным щелчком левой кнопкой мышки.
Кликаем запустить.
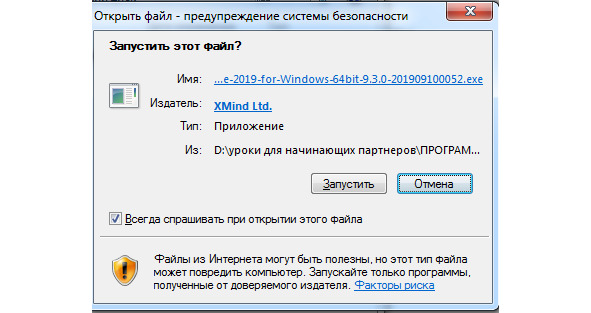
И вот она у нас появилась на рабочем столе.

Кликаем на нее.
Как пользоваться программой
Эта программа для создания майнд-карт.
Метод структурирования действий в виде диаграммы (древовидной формы). На ней пишутся: шаги и идеи, которые отходят в виде ветвей от центральной задачи.
Эта программа условно бесплатная. Что это значит?
Часть функций не будет работать. Бесплатной версии хватает для создания карт.
Выбираем шаблон. Кликаем на него.
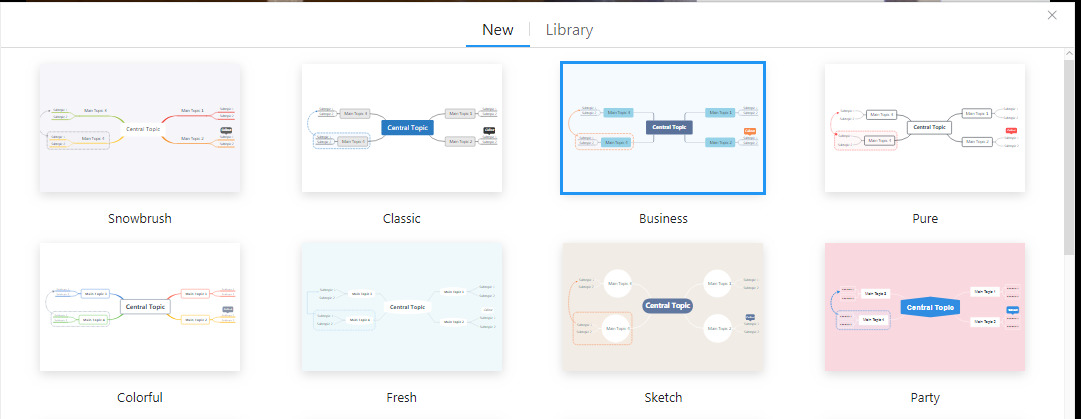
Чтобы поменять текст кликаем о нему двойным щелчком мышки. Если нам нужно прибавить разделы, то кликаем вот по этому значку.
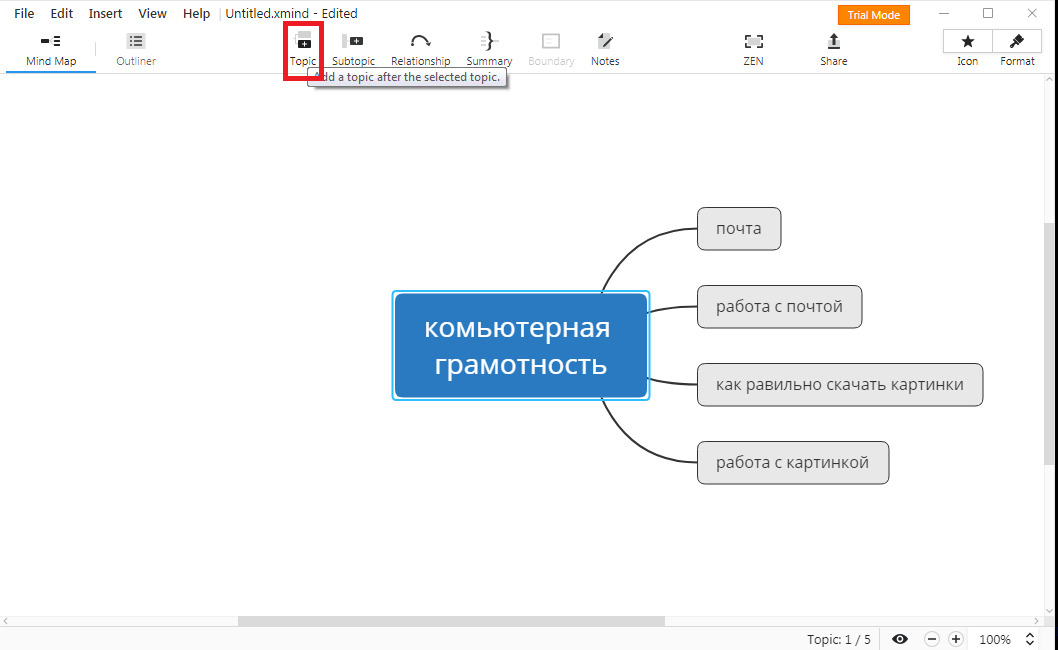
Если к этим разделам нужны подразделы, то кликаем вот сюда.
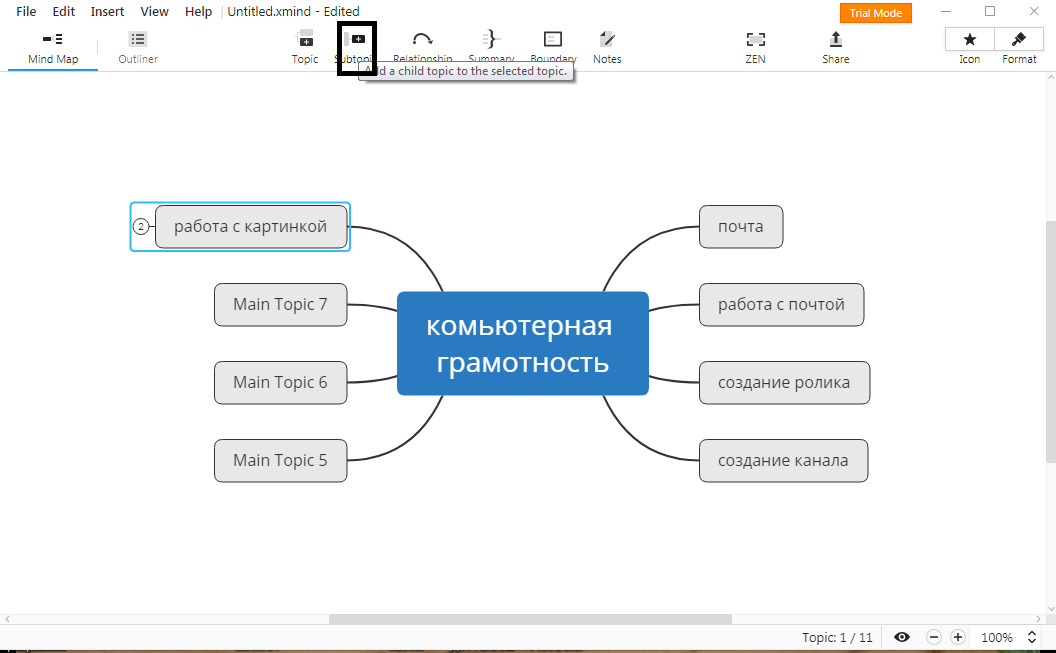
Далее кликаем вот на эту стрелочку. У нас появится стрелочка, которую с помощью курсора мы можем ее установить на любой раздел.
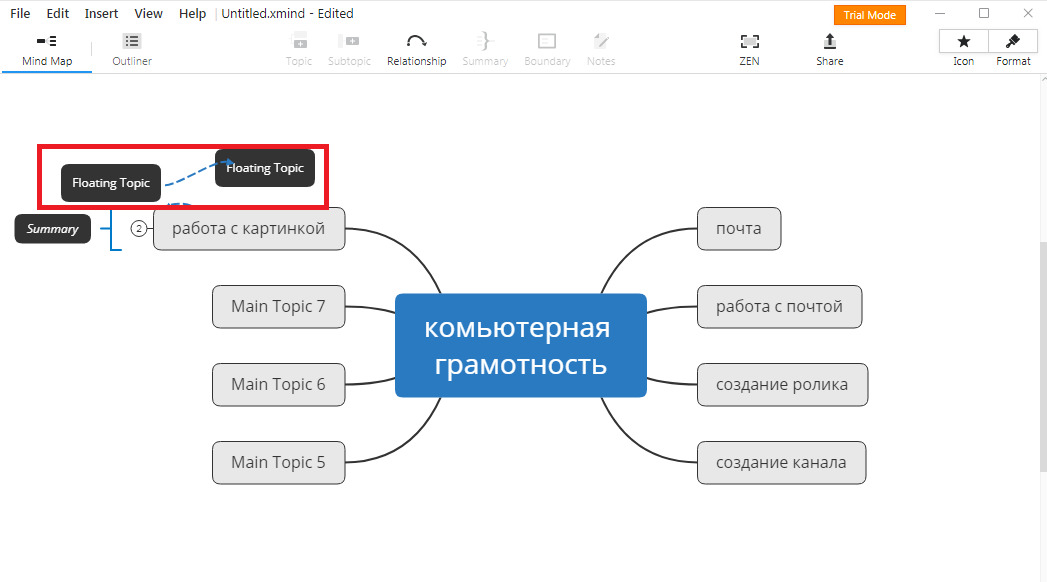
Если нам нужны еще маленькие подразделы, то кликаем вот сюда. У нас появится вот такая штучка.
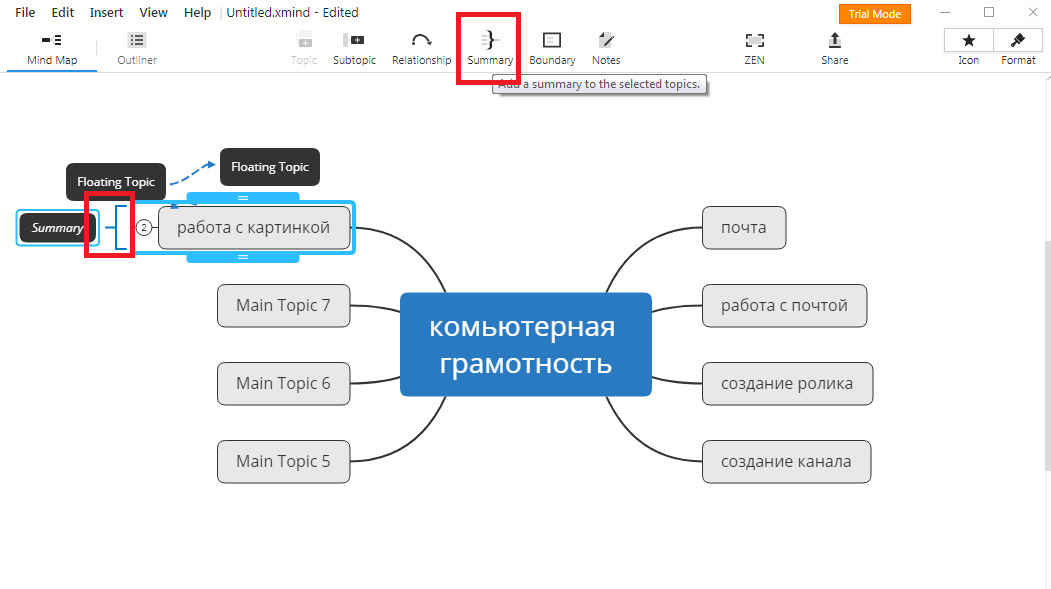
Если мы кликнем на вот эту вкладку, то у нас появится редактор текста. Мы здесь можем: написать, сделать жирным, курсивом, подчеркнутым, составить списки.
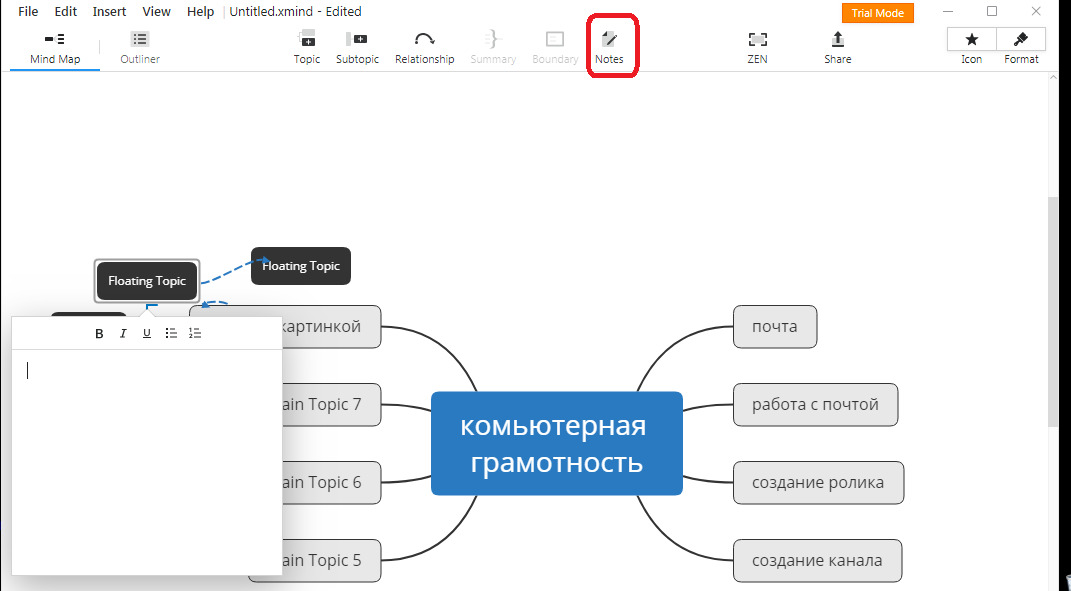
Можем выбрать формат для карты.
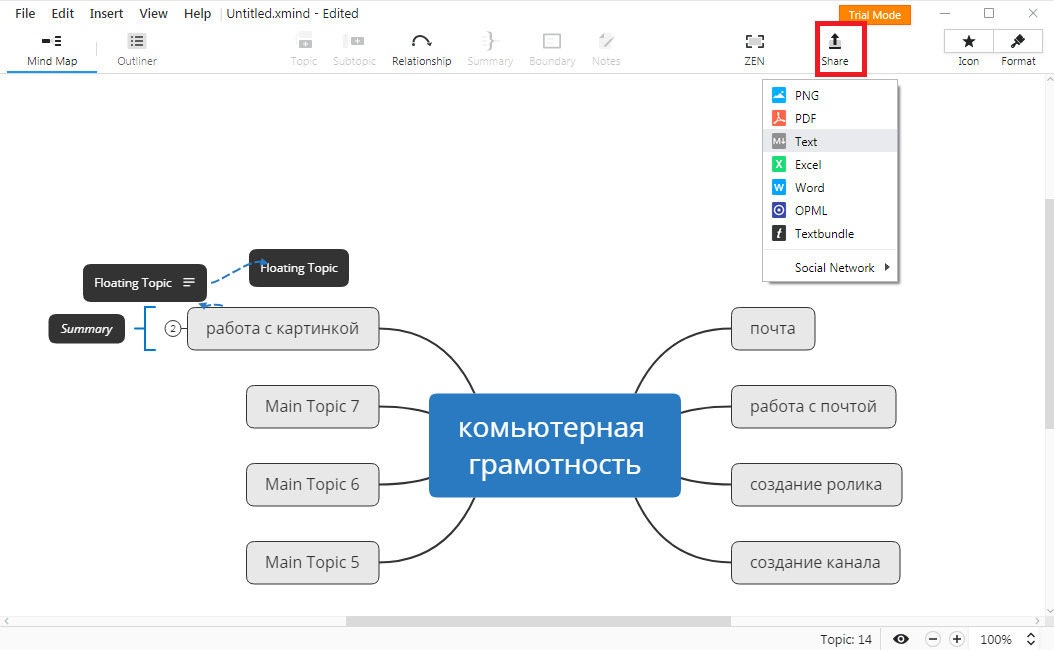
Если откроем Формат, то можно здесь уже поиграться: выбрать фон, цвет для стрелочек, шрифты и так далее.
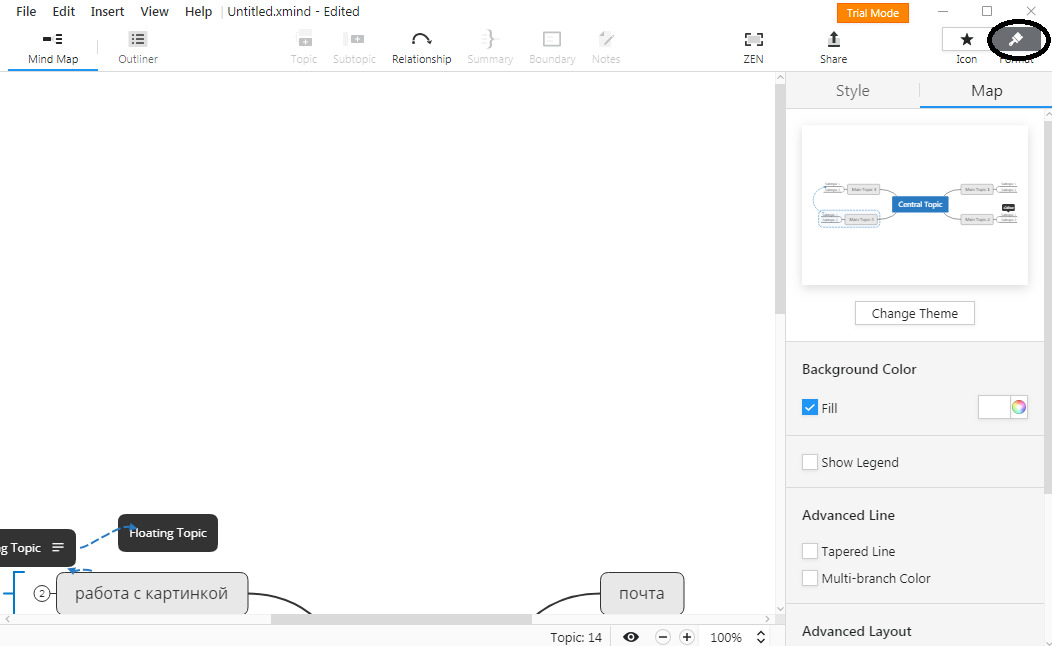
Вы можете всегда его отредактировать, загрузив в программу.
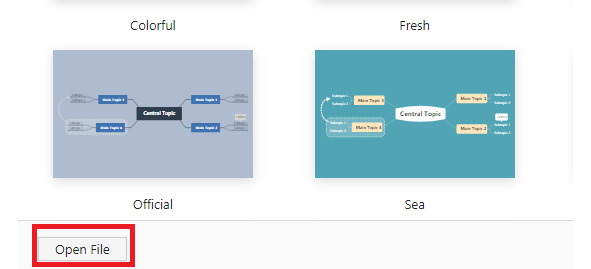
Сервисы
Сервис для создания кнопок
Ссылка на сервис http://dabuttonfactory.com/
Вы попадаете в рабочую зону.Здесь мы создаем кнопку.
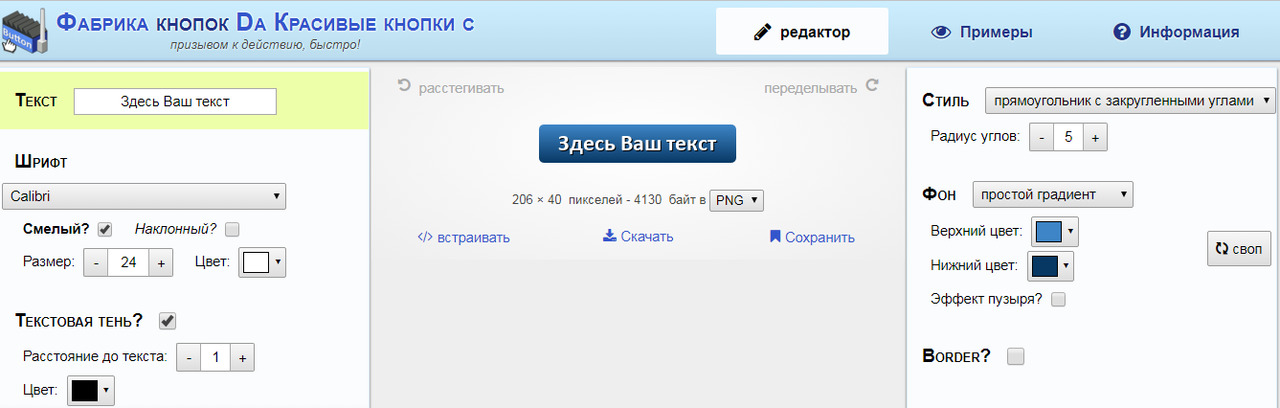
После этого кликаем если скачать, то Скачать, если Вам нужен ее код кликаем Вставить.
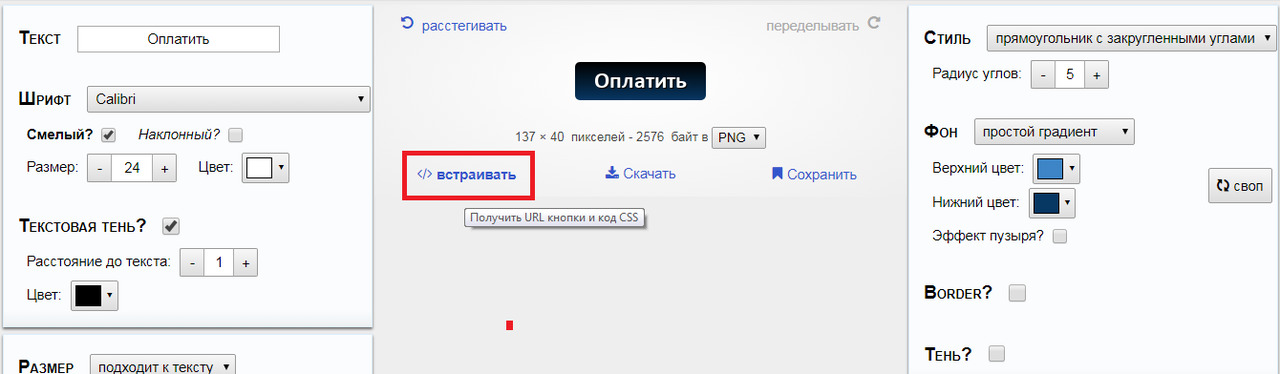
Облачные сервисы
Сервис Яндекс Диск
Облачный сервис, который используется для хранения файлов. Поддерживает его поисковая система Яндекс. Максимальный объем 10 Гб
Если файл большой, то можно открыть доступ значительному числу пользователей.
Можно сортировать файлы: создавать папки. Весь материал проверяет антивирус.
Файлы хранятся на разных серверах — это обеспечивает гарантию того, что файл не потеряется.
Можно производить обмен файлами до 50 Гб, создавая ссылки. Их можно посмотреть в браузере или скачать на компьютер.
Регистрация.
Заходим в поисковую систему Яндекс. Кликаем Еще.
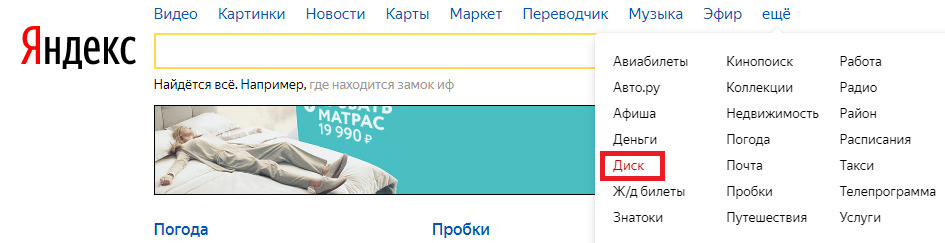
Кликаем Завести диск.
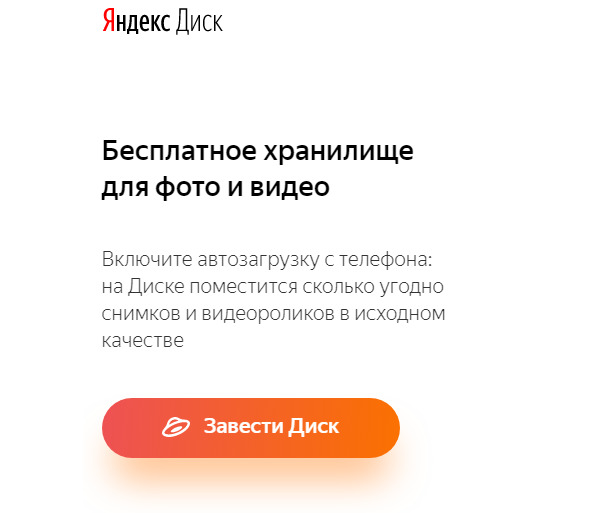
Оформляем регистрационную форму.
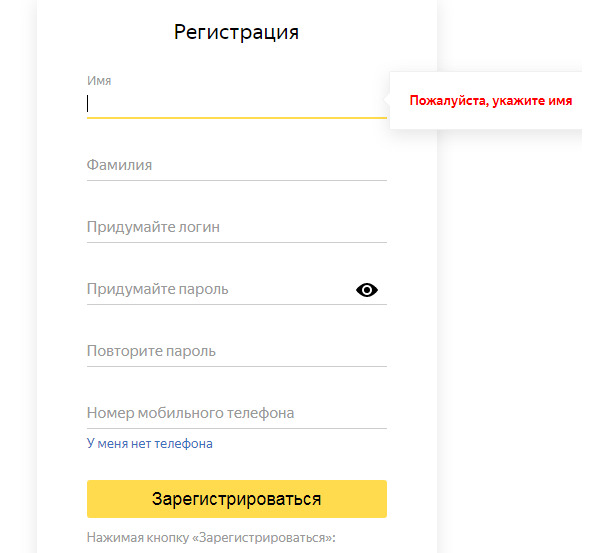
Если у Вас уже есть почта, то только выполните дальнейшие действия.
После регистрации Вам предложат скачать его бесплатно на свой компьютер.
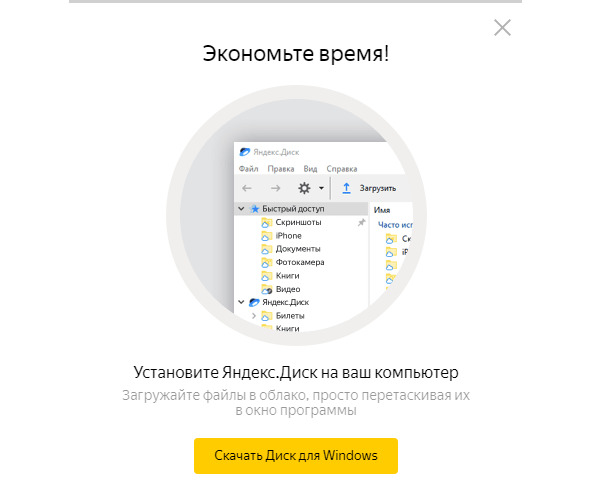
Кликаем Скачать Диск для windows.
В загрузках Вы увидите YandexDiskSetapRu.exe
Далее запускаем файл.
Если Вы все правильно сделали, то появится окно Установка диска прошла успешно. Кликаем Готово.
Как пользоваться.
Перед работой его нужно настроить.
После установки появится окно Настройка диска. Кликаем Далее.
Вводим свои данные(логин и пароль) при регистрации.
В появившемся окне кликаем Начать работу.
На компьютере появится значок Диска.
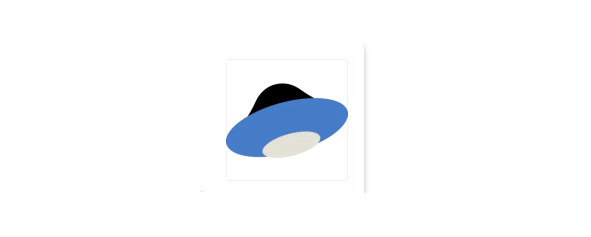
В левом нижнем углу можно увидеть сколько места занято.
Если места недостаточно, то его можно докупить.
Чтобы загрузить какой-нибудь файл кликаем Загрузить.
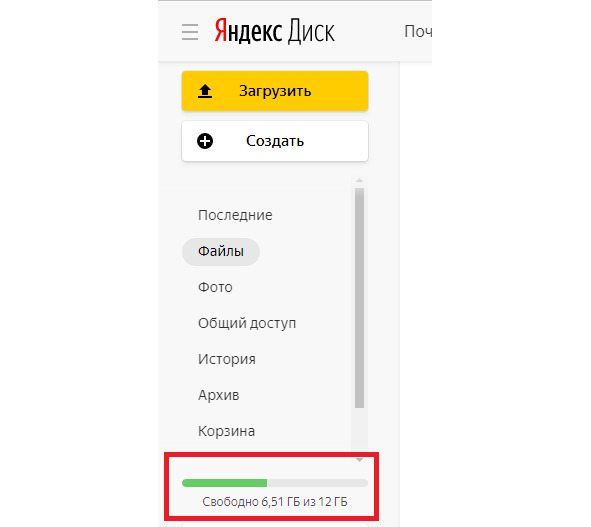
После загрузки файла обязательно кликаем Включить. И Вы увидите ссылку на закаченный файл.
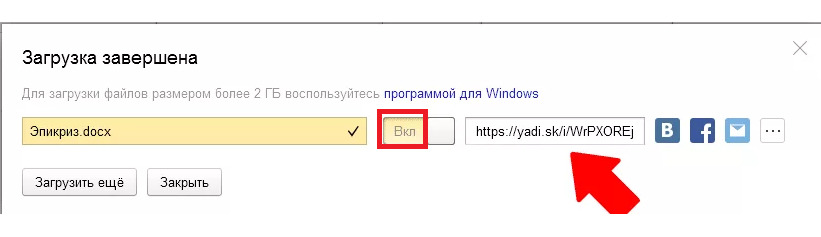
Здесь можно увидеть сколько было просмотров и скачиваний. Получить ссылку.
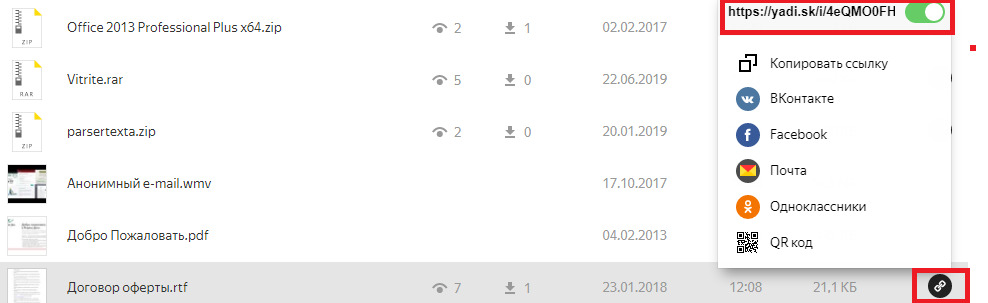
Если кликнем по нужному файлу, то им можно: поделиться, скачать, переименовать, переместить, удалить, копировать.
Сервис Google Диск
Вот ссылочка https://drive.google.com/drive/
Этот сервис предназначен для хранения файлов.
Этими файлами можно делиться. К загруженному файлу у Вас будет доступ где бы Вы не находились и есть интернет.
Преимущества:
1. Доступ к файлам везде, где есть интернет.
2. Сервис простой в использовании.
3. Можно сказать неограниченный объем облачного хранилища.
4.Высокое качество.
5.Высокая степень безопасности.
6. Можно делиться файлами.
7. Высокая скорость загрузки и скачивания.
Недостатки:
Если нет интернета, то не будет доступа к файлам.
Регистрация.
Заходим на сайт и кликаем Создать аккаунт.
Заполняем регистрационную форму.
Если есть почта gmail, то регистрироваться не нужно.
Вводим только логин и пароль.
Кликаем на кружочек с кнопками и выбираем Диск.
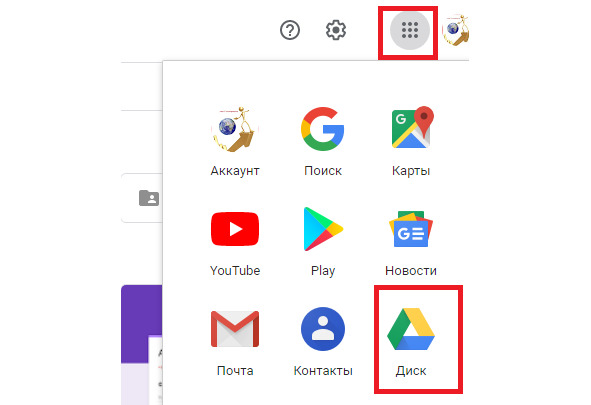
Попадаем в облачное хранилище.
Слева меню.
Первая кладка Мой диск. Сюда попадают все загруженные вами файлы.
Доступные мне. Файлы, которые Вы скачали, загруженные другими пользователями.
Бесплатный фрагмент закончился.
Купите книгу, чтобы продолжить чтение.