
Бесплатный фрагмент - Практикум по работе с правовыми системами и комплексами
Для студентов гуманитарных вузов
Введение
В предисловии к данной книге мне хочется высказать конкретные пожелания к уровню подготовки читателей, необходимого для более успешного освоения приемов работы с СПС. Главное из этих пожеланиий сводится к следующему: очень желательно, просто необходимо, чтобы читатель (пользователь ПК) имел хотя бы небольшой опыт работы на ПК c программами и приложениями (например, в операционной среде в MS Windows).Имея за плечами опыт такой работы, вы, несомненно, быстрее вспомните и усвоите те простейшие процедуры сортировки, поиска, фильтрации и т.д., с которыми неоднократно сталкивались ранее, но просто на это не обращали внимание.
Действительно, сегодня просто трудно назвать какую-либо популярную программу, систему или приложение, в которой не использовались бы, указанные выше, процедуры.
Например: Операционные оболочки или файловые менеджеры NORTON COMMANDER (NC) или Total Commander (ТC)
Файловый менеджер позволяет выполнять операции над
файлами — создание, открытие/проигрывание/просмотр,
редактирование, перемещение, переименование,
копирование, удаление, изменение атрибутов и свойств,
поиск файлов и т.д.. Помимо основных
функций, многие файловые менеджеры включают ряд
дополнительных возможностей, например, таких как работа
с сетью (через FTP, NFS и т. п.), резервное копирование,
управление принтерами и пр.
Пример 1. Рассортировать файлы в левой панели по имени и по размеру
А) Сортировка по имени
Действия пользователя. Нажмите клавишу (F9) на клавиатуре.
Действия программы. Выведет на экран монитора окно с верхним меню.
Действия пользователя. Установите рамку курсора верхнего меню на пункте ПРАВ. (Right) или ЛЕВ. (Left), как в нашем случае. При этом используйте клавиши со стрелками или мышь. И нажмите клавишу Enter.
Действия программы. Выведет на экран монитора окно подменю ЛЕВ. (Left) или ПРАВ. (Right) панели. Наример, ЛЕВ. (Left) панели.
Действия пользователя. Выберите параметр Имя (Name) в подменю пункта ПРАВ. (Right) или ЛЕВ. (Left), как в нашем случае. С тем, чтобы в левой панели произвести сортировку файлов по имени. При этом используйте клавиши со стрелками или мышь. И нажмите клавишу Enter.
Действия программы. Выведет на экран монитора окно левой панели, вид которого показан на рисунке 1, в котором отображен список файлов, расположенных по алфавиту (Лат.), т.е. отсортированных по имени (кроме системных файлов).
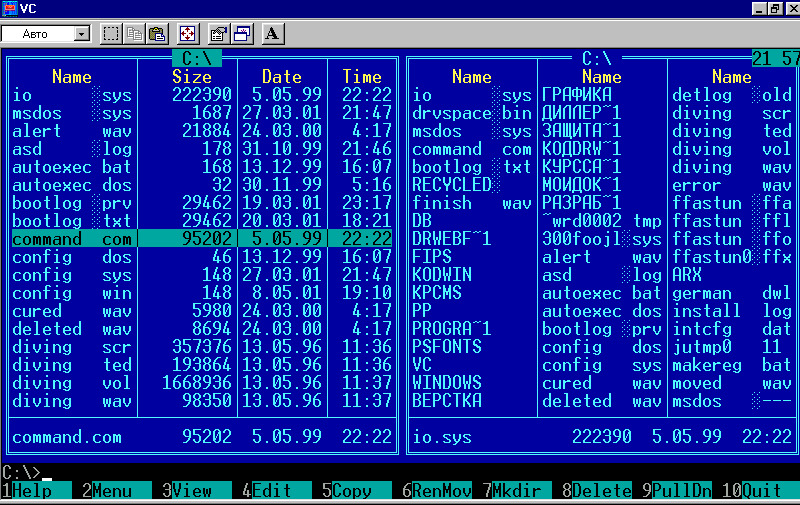
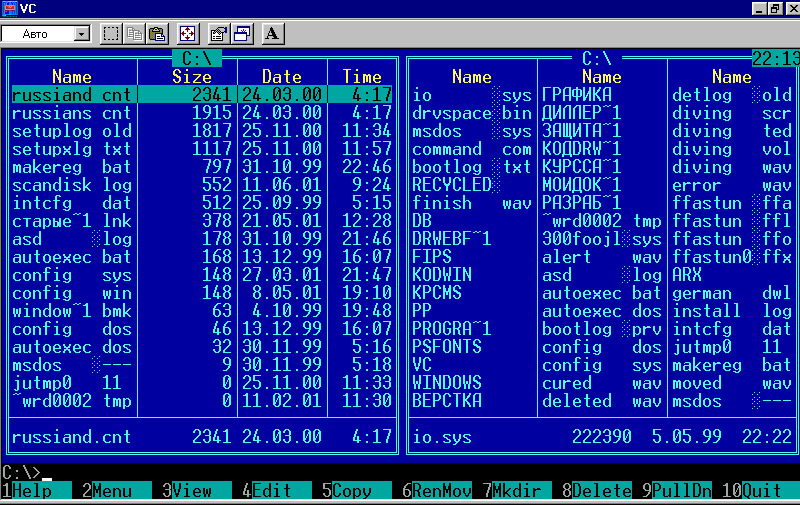
б) Сортировка по размеру
Действия пользователя. Нажмите клавишу (F9) на клавиатуре.
Действия программы. Выведет на экран монитора окно с верхним меню.
Действия пользователя. Установите рамку курсора верхнего меню на пункте ПРАВ. (Right) или ЛЕВ. (Left), как в нашем случае. При этом используйте клавиши со стрелками или мышь. И нажмите клавишу Enter.
Действия программы. Выведет на экран монитора окно подменю ЛЕВ. (Left) или ПРАВ. (Right) панели. Например, окно ЛЕВ. (Left) панели.
Действия пользователя. Выберите параметр Разм. (Size) в подменю пункта ПРАВ. (Right) или ЛЕВ. (Left), как в нашем случае. С тем, чтобы в левой панели произвести сортировку файлов по размеру. При этом используйте клавиши со стрелками или мышь. И нажмите клавишу Enter.
Действия программы. Выведет на экран монитора окно левой панели, вид которого показан на рисунке 2, в котором отображен список файлов, отсортированных по размеру (самые большие файлы вверху, самые маленькие — внизу).
Остальные режимы сортировки и работы с фильтрами в среде операционных оболочек можете опробовать самостоятельно!
— программа НАЙТИ в операционных системах семейства MS Windows
Пример 2. Осуществить поиск файлов с расширением *.doc на жестком диске С: вашего ПК с помощью возможностей операционной системы MS Windows
Действия пользователя. Войдите в Главное меню операционной системы и выберите пункт Найти, а затем Файлы и папки.
Действия программы. Выведет на экран монитора окно Найти: Все файлы.
Действия пользователя. Установите в этом окне во вкладке Имя и местоположение «галочку» у пункта Включая вложенные папки, а в поля Где искать: и Имя: выберем диск С: и введем *. doc соответственно (как показано на рисунке 3). И нажмите клавишу Найти.
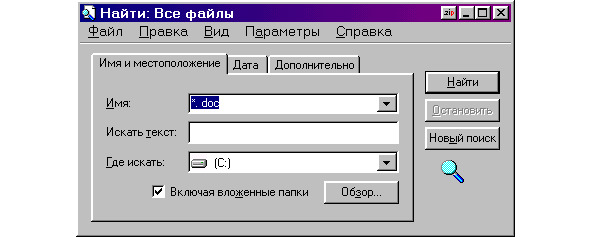

Действия программы. Выведет на экран монитора окно Найти: Файлы типа «Документ Microsoft Word» (смотрите рисунок 4), в нижней части которого сформирован именной список файлов с расширениями *. doc. Всего 549 файлов.
— программа Проводник (Обзор) в операционных системах семейства MS Windows
Пример 3. Рассортировать файлы папки «Мои документы"в правой панели программы по имени и размеру
А) Сортировка по имени
Действия пользователя. Удобным для Вас способом откройте окно программы Проводник (Обзор).
Действия программы. Выведет на экран монитора окно этой программы.
Действия пользователя. Выберите в меню Вид Главного меню программы пункт Таблица и щелкните по нему мышью.
Действия программы. Выведет на экран монитора окно программы, в правой части (панели) которого файлы и папки будут представлены в виде таблицы.
Действия пользователя. В окне Адрес в нисходящем меню выберите папку Мои документы и нажмите клавишу Enter. Вернитесь в меню Вид и выберите в нем команду Упорядочить значки, а затем, по имени.
Действия программы. Выведет на экран монитора окно правой панели, в котором отображен список файлов папки Мои документы (смотрите рисунок 5), расположенных по алфавиту (Ru), т.е. отсортированных по имени.
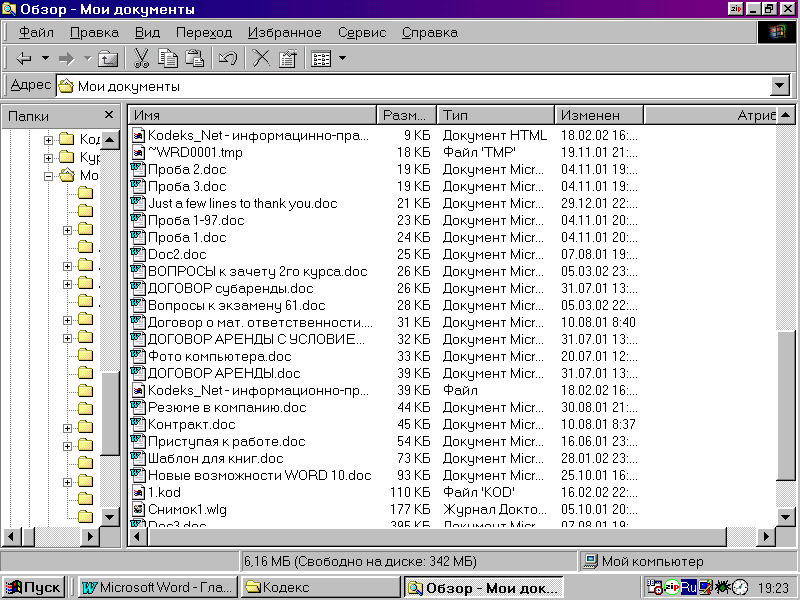
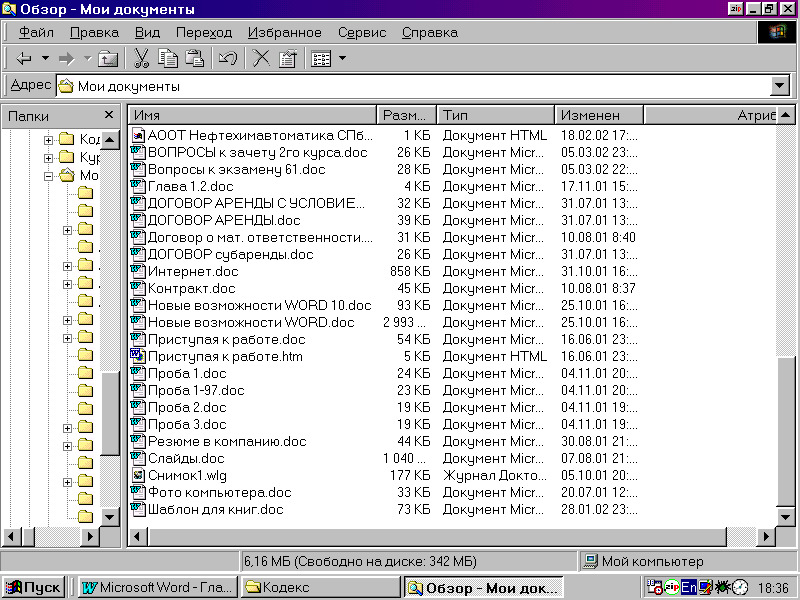
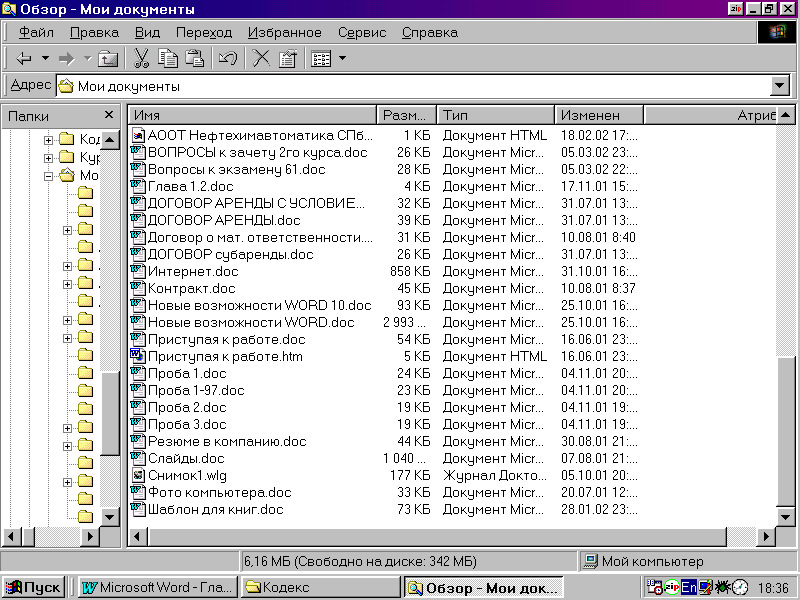
Б) Сортировка по размеру.
Действия пользователя. Открыть окно программы Проводник (Обзор).
Действия программы. Выведет на экран монитора окно программы.
Действия пользователя. Выберите папку Мои документы, установите в меню Вид представление файлов и папок в виде таблицы и дайте команду Упорядочить значки, а затем, по размеру.
Действия программы. Выведет на экран монитора окно правой панели программы, вид которого показан на рисунке 6, в котором отображен список файлов, отсортированных по размеру (самые большие файлы внизу, самые маленькие — вверху).
— программа Проводник (Обзор) в операционных системах семейства MS Windows.
— приложение текстовый редактор MS Word.
Пример 3. Осуществить поиск фрагмента текста с помощью возможностей текстового редактора MS Word.
Действия пользователя. Откройте окно текстового редактора MS Word и создайте файл с каким — нибудь текстом.
Например, с таким: «ЮРИДИЧЕСКАЯ СИЛА ЗАКОНА или любого иного нормативно-правового акта — обязательность нормативно-правового акта вообще, а также его приоритет перед др. актами или подчиненность им. Юридическая сила нормативно-правовых актов определяется положением органа, их издавшего, в общей системе правотворческих гос. органов, его компетенцией и, соответственно, характером самих издаваемых актов. Юридическая сила служит критерием классификации нормативно-правовых актов, их подразделения на два основных вида группы: законы и подзаконные акты.
В зависимости от юридической силы в каждой стране, а точнее — в каждой правовой системе устанавливается строгая иерархия, то есть строгая система расположения, соподчиненности нормативно-правовых актов.»
и в подпункте Правка Главного меню приложения выберите пункт Найти.
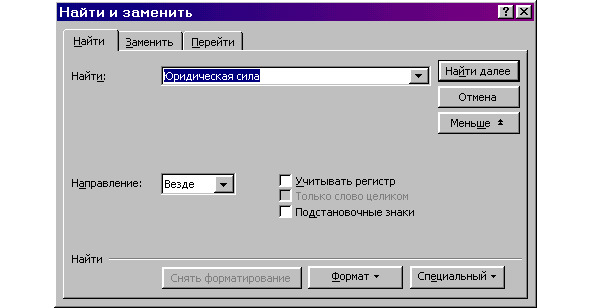
Действия программы. Выведет на экран монитора окно Найти и заменить.
Действия пользователя. Наберите в этом окне во вкладке Найти в одноименном поле"Юридическая сила», а в поле Направление: — Везде (как показано на рисунке 7). Нажмите кнопку Найти далее.
Действия программы. В указанном фрагменте текста при каждом нажатии кнопки Найти далее программа выделит в тесте заданную для поиска фразу «Юридическая сила». Всего в данной фразе 3 таких выделения (4го выделения в тексте не произошло, так как заданная для поиска фраза имеет именительный падеж).
Таким образом, пользователь, имеющий хотя бы небольшие практические навыки по работе с подобными программами, скорее всего, уже сталкивался с простейшими процедурами сортировки и поиска. Такими, как, в рассмотреных выше, примерах 1—4, и подготовлен к восприятию дальнейшей информации, касающейся рассмотрения аналогичных возможностей современных СПС, но уже на более высоком технологическом и системном уровнях.
Замечание
Читатель наверняка уже сталкивался с ситуацией, когда разные фирмы — разработчики правовых систем и комплексов (прежде всего, фирм «Гарант», «Кодекс», «КонсультантПлюс» и др.),в рамках разрабатываемых ими программных продуктов, вводят свою терминологию и понятийный аппарат, касающийся многих аспектов применения СПС. Так обстоит дело и с видами поиска документов, когда один и тот же вид поиска у разных фирм имеет свое название: например, «поиск по реквизитам» (фирма «Гарант»),«атрибутный поиск» (фирма «Кодекс»), «поиск по реквизитам документа» (фирма «КонсультантПлюс») и т. п. Поэтому, в дальнейшем, говоря о тех или иных возможностях программных оболочек (модулей) таких СПС мы будем придерживаться и соответствующей терминологии или классификации. Все это создает определенные трудности для освоения приемов работы с такими системами как для автора книги, так и для читателей.
1.Поиск документов в системе. Назначение и описание различных видов поиска
И так, любая серьезная работа с СПС начинается с организации поиска документа или списка документов, т.е. сводится к составлению пользователем запроса на поиск. Простейшие ситуации, связанные с составлением такого запроса и ведением соответствующих процедур поиска, показаны в виде отдельных блоков 1 — 3 на рисунке 8.
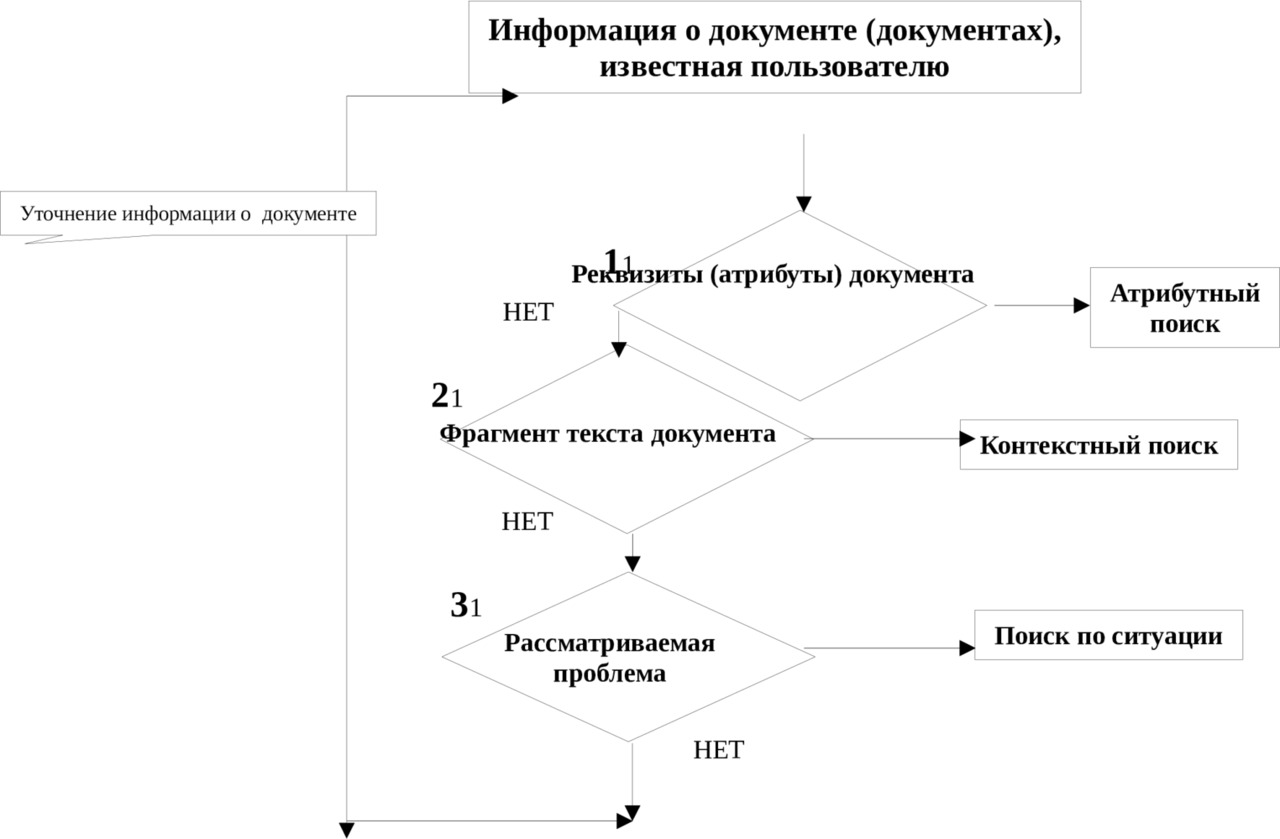
Современные СПС, идя на встречу пользователю, оказавшемуся в таких ситуациях, предлагают самые разнообразные варианты поиска документов, но при этом вводят свою классификацию и виды поиска.
Так, например, в системе «Гарант» [2] имеются следующие поисковые возможности:
— Поиск по реквизитам — поиск с указанием точных реквизитов.
Этот вид поиска позволяет сочетать в запросе на поиск самую разнообразную предварительную информацию об искомых документах: тип и номер документа, номер в Минюсте, принявший орган, даты принятия, опубликования, слова или словосочетания (контекст), содержащиеся в тексте документа. Кроме того, Вы можете существенно сузить область поиска, настроив и применив фильтр.
— Поиск по ситуации — поиск с описанием реальной ситуации.
Он поможет Вам мгновенно найти ответы на более, чем 10000 вопросов по тематике каждой из установленных информационных баз. С помощью специально разработанного словаря ключевых слов Вы формулируете интересующую Вас проблему, описываете реальную ситуацию — и попадаете в нужный документ, причем сразу на фрагмент, содержащий ответ на Ваш вопрос.
— Поиск по классификатору — удобен для составления тематических подборок документов.
Этот вид поиска удобно применять тогда, когда нужно сформировать подборки документов по определенным тематикам. Верхний уровень классификатора разбит на пять крупных разделов: общий, в котором собраны все правовые документы из информационного банка, и четыре раздела по следующим видам правовой информации:
· судебная и арбитражная практика;
· международные договоры;
· разъяснения и комментарии;
· проекты законов.
Для удобства ключевые слова разделены на два уровня — основной и дополнительный. На основном уровне сосредоточены ключевые слова, выражающие достаточно широкие понятия (например, «акцизы»). Выбрав ключевое слово на основном уровне, нужно обратиться к дополнительному уровню для уточнения Вашего вопроса (например, «отсрочка по уплате»).
— Поиск по источнику опубликования позволяет искать материалы, если известен их источник и дата публикации.
— Поиск по словарю терминов — позволяет для выделенного в документе термина получить толкование (разъяснение), с помощью интегрированного в систему Толкового словаря.
— Поиск по ссылкам — использует гипертектсовую структуру информационной базы и позволяет переходить к необходимым для понимания сути вопроса документам, непосредственно в процессе работы с текстом исходного документа.
СПС «Кодекс» традиционно предлагает пользователю следующие поисковые возможности:
— Атрибутный поиск (по дате, номеру, названию и другим атрибутам документа), соответствующий Поиску по реквизитам (в системах «Гарант» и «КонсультантПлюс»).
— Интеллектуальный поиск
— Быстрый поиск
— Специальные виды поиска (Поиск по дереву тематик)
В СПС «КонсультантПлюс» можно выделить три основных вида поиска [1]:
— Поиск по реквизитам документов
— Полнотекстовый поиск (автоматический поиск по словам из текста документа)
— Поиск по специализированным классификаторам
Анализ видов поиска, используемых тремя ведущими фирмами — разработчиками показывает:
Все три фирмы активно используют два вида поиска:
— Поиск по реквизитам или Атрибутный поиск или Поиск по реквизитам документов
— Поиск по классификатору или Поиск по дереву тематик или Поиск по специализированным классификаторам, естественно, с присущими каждой фирме особенностями и модификациями.
В СПС «Гарант» и «Кодекс» с успехом применяется такой вид поиска как Поиск по ситуации. В системах «Гарант"этот вид поиска используется глобально и ориентирован на возможности двухуровневого словаря ключевых слов — Энциклопедию ситуаций.
В системах «Кодекс» этот вид поиска отнесен к Специальным видам поиска и применяется в некоторых информационных разделах (базах), например, в разделе «Законодательство России».
Каждый (из трех лидеров разработки и продаж СПС) имеет и свои специфические виды поиска. Так, например, системы «Гарант» — Поиск по источнику опубликования и Поиск по словарю терминов. СПС «Кодекс» — Интеллектуальный поиск, Быстрый поиск и Специальные виды поиска.
1.1.Общие виды поиска
АТРИБУТНЫЙ ПОИСК (поиск по реквизитам)
Атрибутный поиск (поиск по реквизитам) рекомендуется применять в случаях, соответствующих ситуационным блокам 1 и 2 на рисунке 8. Этот вид поиска под тем или иным названием активно используется разработчиками всех трех известных семейств СПС с небольшими особенностями. В основе поиска лежит составление запроса на поиск документов путем заполнение некоторых полей, реквизиты которых известны пользователю, определенной таблицы или карточки (или совукопности таблиц или карточек), оформленной в системе (СПС) в виде отдельного окна (или окон).
В системах семейства «Гарант» такая карточка называется карточкой запроса, а поиск — Поиск по реквизитам (смотрите окно карточки запроса Поиск по реквизитам на рисунке 9 и окна ее реквизитов: Типы документов (смотрите рисунок 10) и Разделы (смотрите рисунок 11).
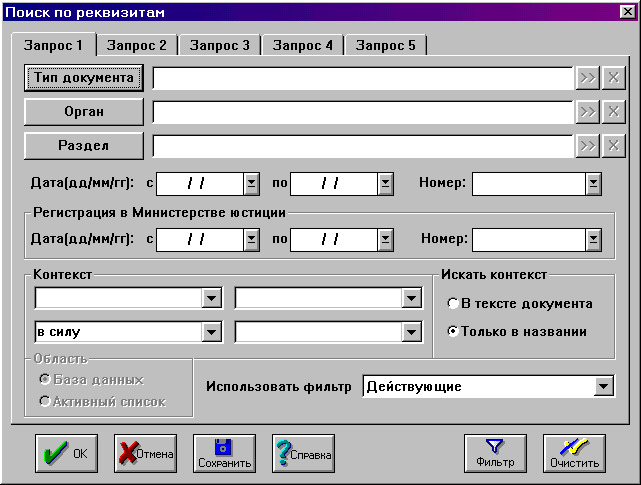
запроса, а поиск — Поиск по реквизитам (смотрите окно карточки запроса Поиск по реквизитам на рисунке 9 и окна ее реквизитов: Типы документов (смотрите рисунок 10) и Разделы (смотрите рисунок 11).
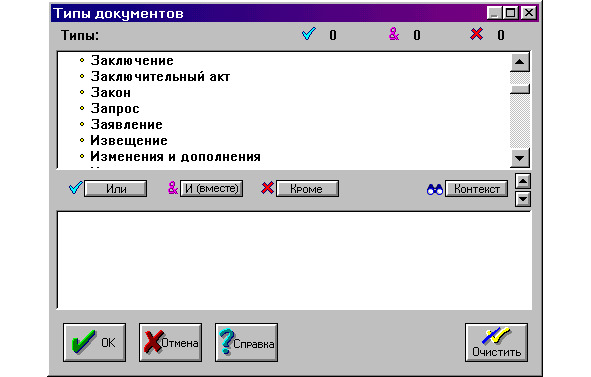
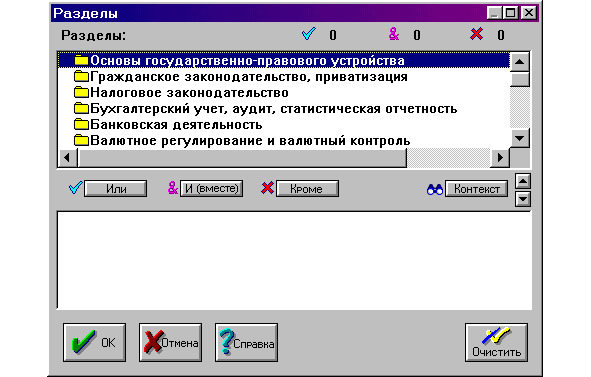
В системах семейства «КонсультантПлюс» — карточкой реквизитов
(окно которой показано на рисунке 12) и два поля ее реквизитов: Дата принятия (рис.13) и Ключевые слова (рис.14).В этой системе такой вид поиска называется Поиском по реквизитам.
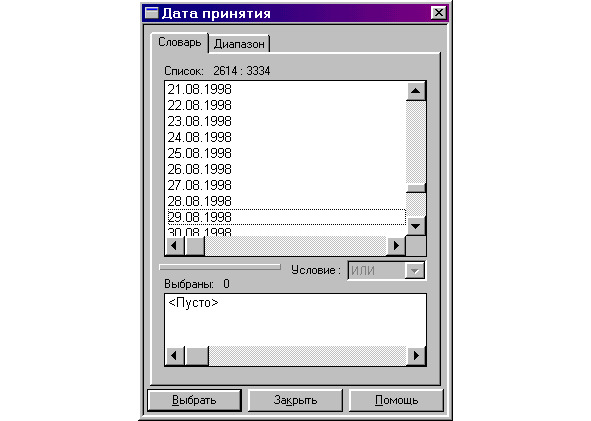
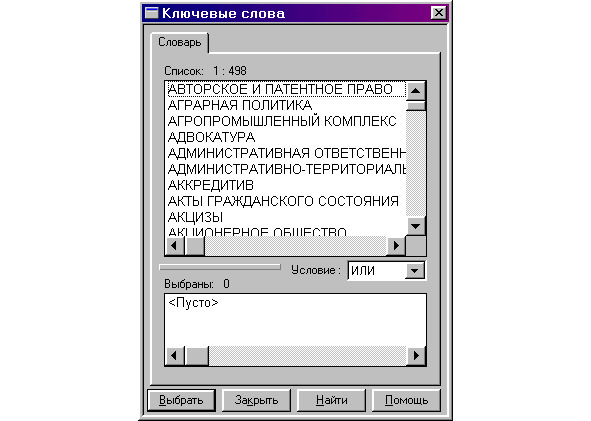
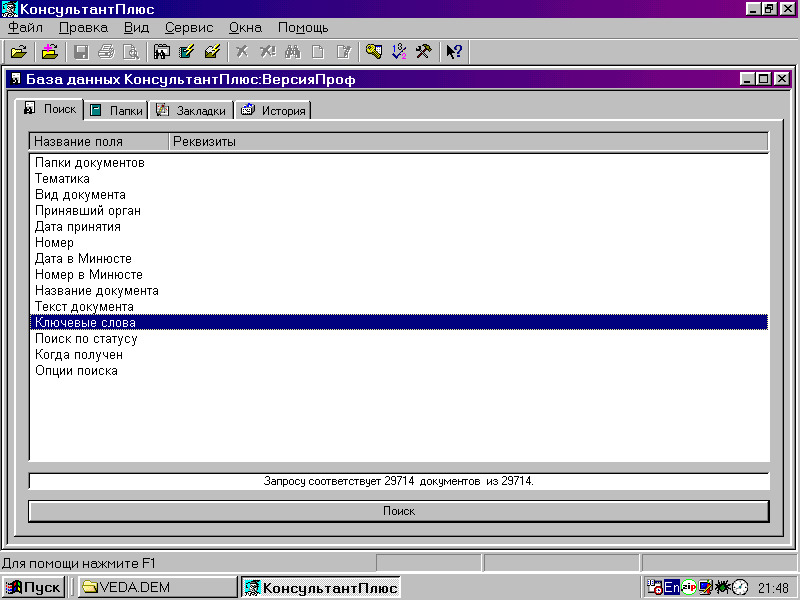
В семействе систем «Кодекс» такой вид поиска называется Атрибутный поиск. Он может быть ПРОСТЫМ или УНИВЕРСАЛЬНЫМ (в зависимости от того, по какому числу (набору) атрибутов осуществляется поиск).
Главная особенность универсального поиска заключается в возможности гибко комбинировать признаки поиска и границы поиска (область документов или тематические комментарии).
Для того, чтобы указать область поиска, необходимо отметить «галочкой» нужные разделы (информационные базы). Так, например, на рисунке 15 в окне Где искать в группе Законодательство отмечен раздел Законодательство РФ. По завершении операций с окном Где искать необходимо нажать кнопку ОК. Далее, появится окно Атрибутный поиск (смотрите рисунок 16).
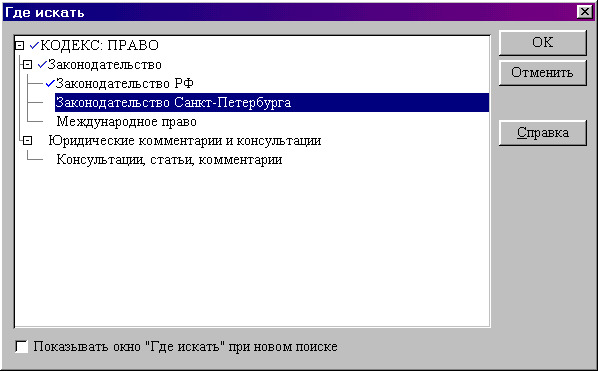
.
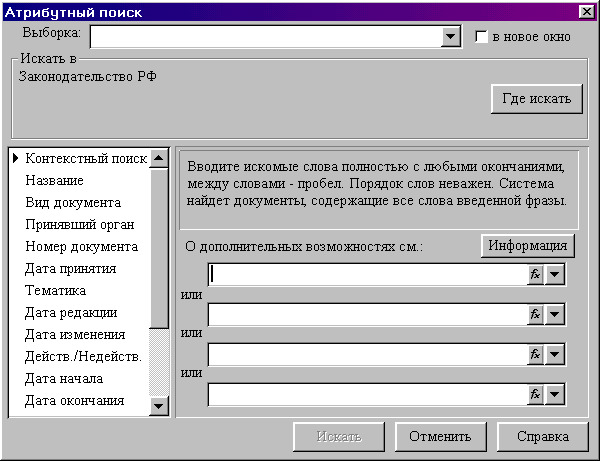
Перечень поисковых атрибутов в этом окне зависит от того раздела (набора разделов) системы, который был определен в окне Где искать (названия разделов, включенных в область поиска отражаются в поле Искать в окна Атрибутный поиск) и может иметь больше десятка атрибутов.
При нажатии на кнопку «Атрибутный поиск» на странице раздела выводится окно с ограниченным перечнем поисковых атрибутов (как показано на рисунке 17). Для получения
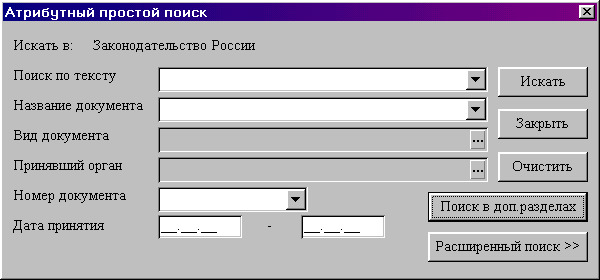
окна поиска по остальным атрибутам нажмите в окне Атрибутный простой поиск кнопку Расширенный поиск. При необходимости произвести поиск в ограниченном числе разделов, нажмите кнопку Поиск в доп. разделах и отметьте только те разделы, в которых будет осуществляться поиск.
1.2.Поиск по классификатору
(Поиск по дереву тематик или Поиск по специализированным классификаторам)
Такой поиск рекомендуется в следующих случаях (см. рисунки с рис.18а до рис.18 б):
— Вам нужно получить список документов определенной тематической направленности.
— Вы нечетко представляете проблему или ее границы, и Вам нужно полистать и просмотреть
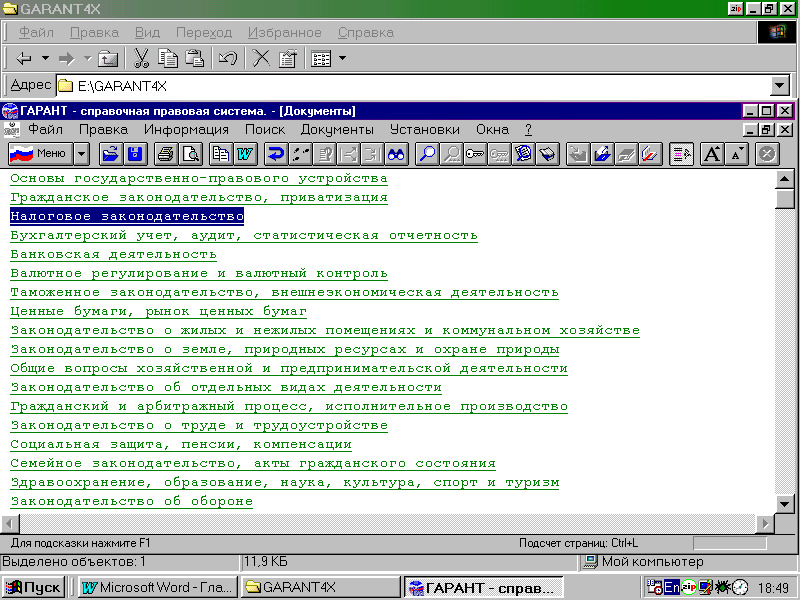
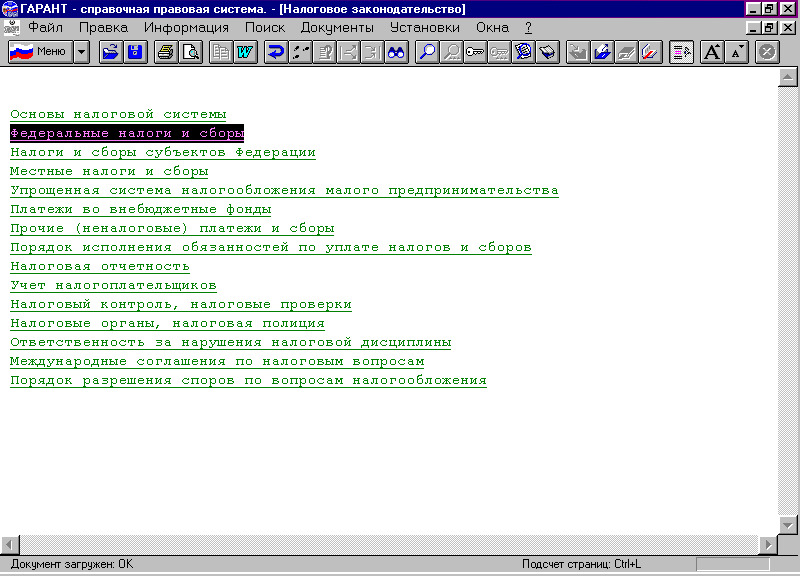
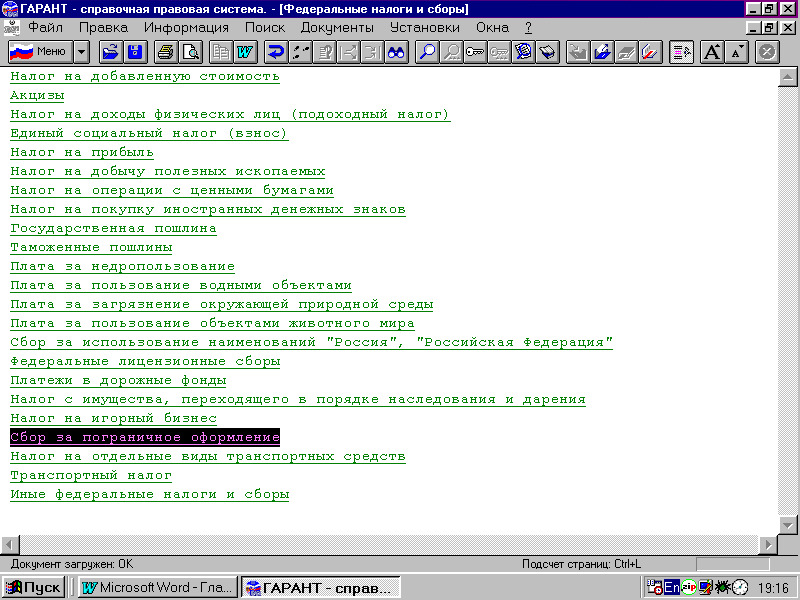
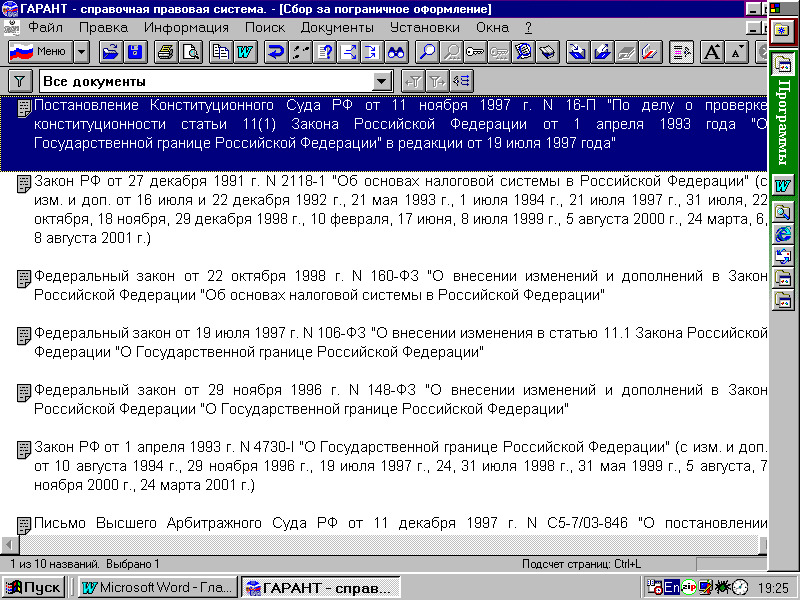
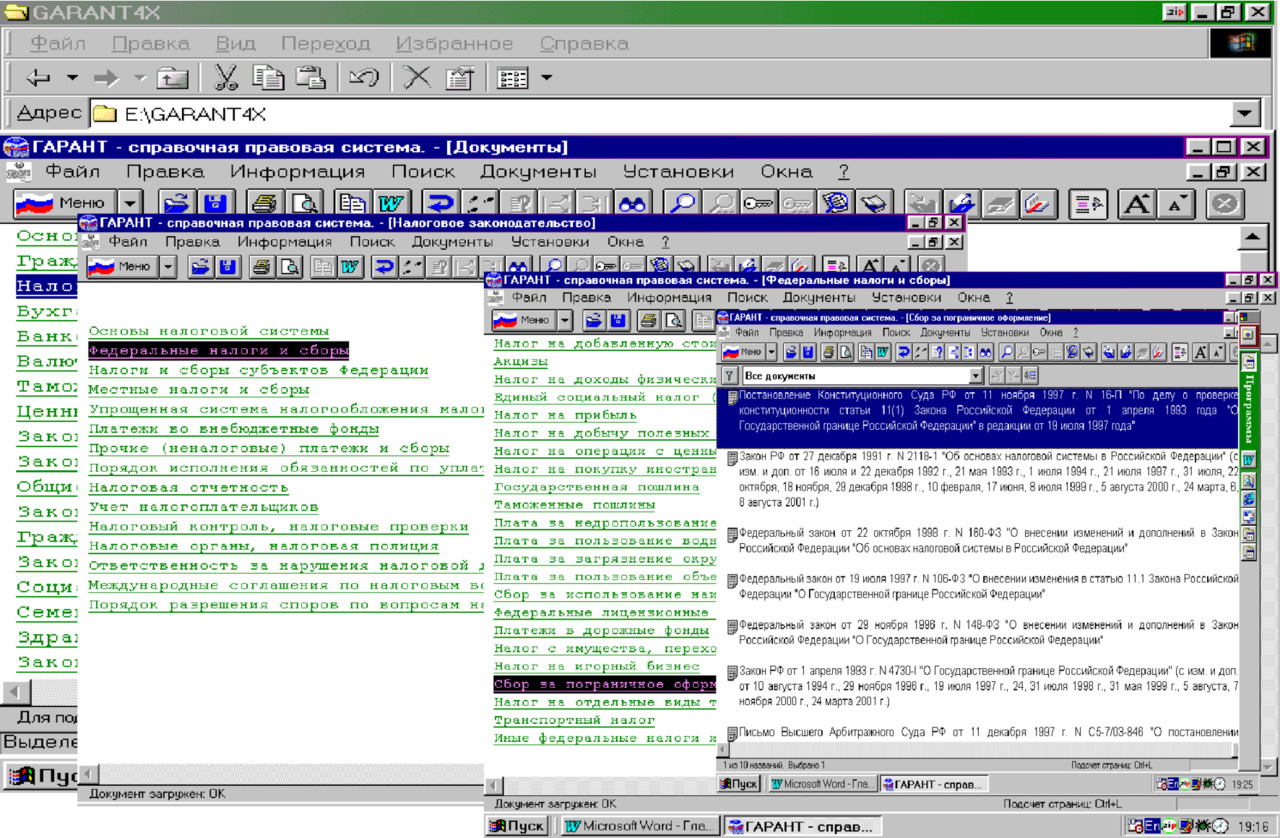
наименования тематических рубрик, а потом выбрать соответствующий список документов.
— Вы хотите просмотреть тематический комментарий по какой-либо теме.
Последовательность работы при применении Поиска по классификатору в СПС «Гарант» показана на рисунках 18 (а,б,в,г): последовательно перемещаясь с верхнего уровня классификатора к нижним в конце поисковой цепочки находим необходимый список
(подборку) документов и поясняется схемой на рисунке 19.
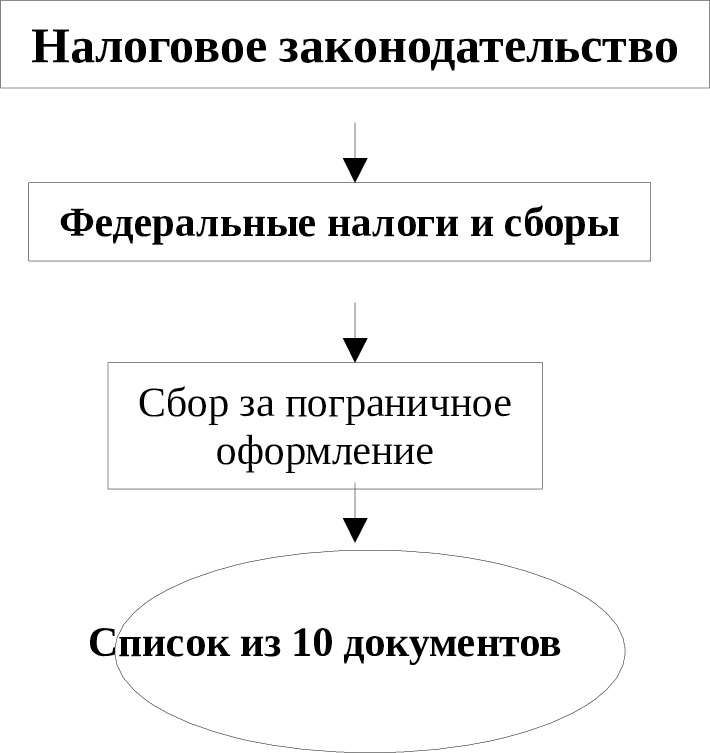
При тематическом поиске-просмотре в СПС «Кодекс» вы передвигаетесь по наименованиям тематик и, выбрав нужную, раскрываете ее, просматривая дальше подтематики выбранной тематики и т. д. (смотрите рисунки 20а,20б,20в и 20г).
Чтобы просмотреть комментарий для данной тематики, щелкните мышью на ярлычке «Комментарий» в нижней части окна. Воспользовавшись ярлыком «Все тематики», Вы можете перейти от иерархического представления тематического классификатора к алфавитному. В полученном контекст прямо с клавиатуры. Наконец, выбрав ярлык «Документы», можно
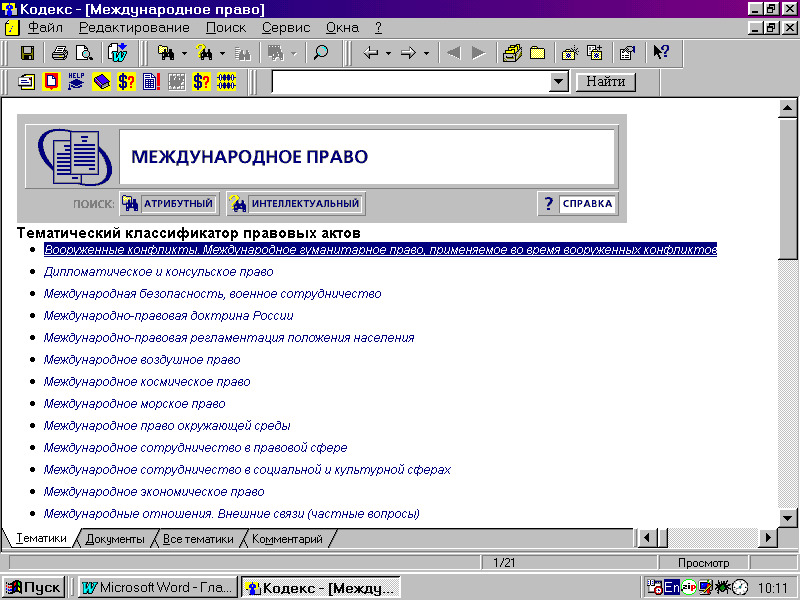
Бесплатный фрагмент закончился.
Купите книгу, чтобы продолжить чтение.
