
Бесплатный фрагмент - Как приручить Telegram
Руководство по созданию, ведению и продвижению канала в Telegram
Введение
Телеграм — это не просто мессенджер, а динамично развивающаяся площадка для бизнеса.
Преимущества:
— активная молодая аудитория
— облачное хранилище файлов и документов
— платформа для блогинга и общения
— мало интересных авторов
— множество полезных ботов, которые вытеснили со смартфонов целые приложения.
Пока ваши конкуренты только задумались освоить эту площадку, я предлагаю начать использовать Телеграм по максимуму уже сегодня.
Эта пошаговая инструкция позволит вам создать свой канал за 60 минут.
Также вы узнаете, как подключить необходимых в работе ботов, оформить канал, набрать первую 1000 подписчиков.
Я — Даша Яговитова, веду блог в Instagram и несколько каналов в Telegram. В этой книге нет воды, только чёткая инструкция.
Давайте приступим!
Создание и оформление нового канала
Шаг 1. Установка приложения
— Скачайте Telegram в App Store или Google Play
— Откройте и пройдите стандартную регистрацию
— Заполните информацию о себе
Шаг 2. Создание канала
Нажмите три полоски в левом углу.
Затем кнопку «Создать канал» или «New Channel»
Всю работу я буду показывать через смартфон. В десктопной версии мессенджера все эти функции доступны и идентичны.
Название
Появится окно, где вы должны ввести название своего канала,
описание и добавить аватар.
Название и описание канала, ограничено 255 символами, включая пробелы и знаки препинания.
Можно писать на латинице или кириллице так, чтобы оно отражало тему вашего канала.
Описание
В описание канала следует оставить контакты по которым с вами можно будет связаться. Многие авторы делают огромную ошибку — не указывая контакты.
Бывает наткнешься на интересный канал, захочешь написать про взаимопиар или покупку рекламы, а написать-то некому.
Сколько люди подписчиков и денег на этом теряют!
Для связи можно указать свой ник в Телеграм.
Лучшей идеей будет создание своего бота обратной связи, так:
— вы сможете сохранить анонимность, но всегда быть на связи
— со своими читателями и партнерами;
— все вопросы, запросы, предложения, пожелания будут
— оставаться в одном чате и вам не придется пересматривать
— всю ленту своих переписок, чтобы найти нужную информацию.
Бота обратной связи мы создадим немного позже, к редактированию описания вы всегда сможете вернуться через настройки канала (значок шестеренки в правом верхнем углу описания канала).
Не лишним будет указать ссылку или ник на другие свои проекты
как в Телеграм, так и других социальных сетях. Можно использовать эмодзи, но отделяйте их пробелом от ссылок, иначе последние будут некликабельны.
Самое главное — используйте эти 255 символов по максимуму и указывайте самую важную информацию.
Аватар
Чтобы добавить аватар канала, нажмите на круг с иконкой
фотоаппарата, и выберите фото из галереи.
Значок аватара в ленте ваших подписчиков слишком мал, и, если вы хотите использовать какие-либо надписи, они должны быть читабельны. Сам аватар должен быть контрастный и бросаться в глаза.
Аватар и название — это первое, что видят ваши читатели в
своей ленте, и первое, на что обратят внимание ваши будущие
подписчики.
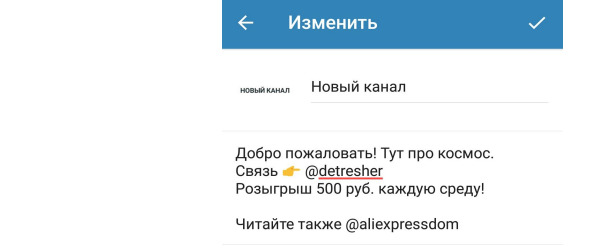
Когда основная информация заполнена, жмите на галочку в правом верхнем углу и переходите к следующему окну.
Настройки канала
У публичных каналов есть имя (юзернейм). Любой пользователь может найти такие каналы с помощью поиска в приложении и подписаться на него.
Приватные каналы это закрытые сообщества. Попасть туда можно только по пригласительной ссылке или если вас добавил создатель канала.
Ник
Максимальное количество символов username — 32, но сделайте его как можно короче и читабельнее. И здесь лучше как следует подумать. Старайтесь не использовать нижнее подчёркивание.
Сравните @alidetki и @aliexpress_glya_detey, какой из каналов вам захочется ввести в поисковой строке, и на какой зайти/подписаться?
Здесь я ввела gomychannel, этот ник оказался свободным!
В будущем, вы всегда сможете изменить свой ник через настройки канала.
Участники
Нажимая на галочку в правом верхнем углу, вы переходите в следующее окно, где вам предложат добавить участников в ваш канал из ваших контактов.
Из записной книжки вы можете добавить только первых 200 подписчиков.
Неожиданно, правда? По себе знаю, как это неудобно. Не бойтесь. Смело добавляйте своих друзей, родственников и знакомых. Кому надо, потом отпишутся, а у вас уже будут ваши первые подписчики. И чем их больше, тем вам легче будет продвигать канал в самом начале.
Как отметите всех своих первых читателей, жмите на галочку в
правом верхнем углу.
Поздравляю! Ваш канал готов!
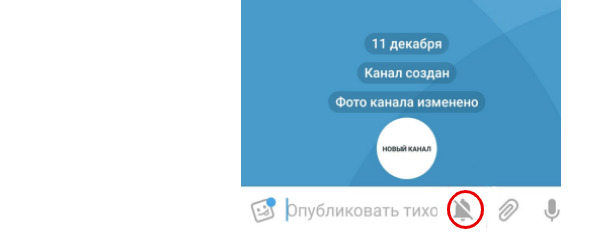
Так, вашим читателям не будут приходить звуковые уведомления, пока вы настраиваете канал.
Теперь возвращайтесь в ленту каналов и чатов.
Найдите в списке ваш канал, нажмите на него и удерживайте, пока у вас не появится такое окошко:
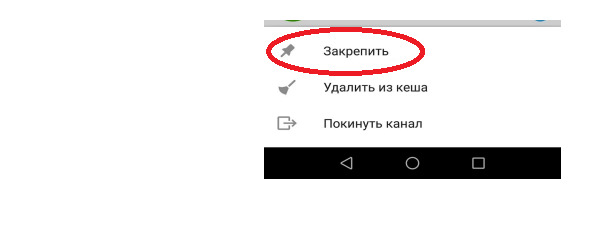
Таким образом, можно «запинить» до 5 каналов или чатов.
В ленте они будут отмечены кнопками-гвоздиками справа от названия.
Количество каналов
Максимальное количество каналов на один аккаунт (то есть на одну SIM-карту) 8 шт. Речь идёт о создаваемых каналах, а не количестве подписок.
Как это можно использовать?
— создать канал другой тематики;
— оформить посадочную страницу (Landing Page);
— публиковать актуальное расписание на отдельном канале;
— отзывы;
— прайс на услуги или рекламу на канале.
Создание бота обратной связи
Шаг 3. Установка бота LiveGram
Переходим к созданию вашего первого бота, который будет
отвечать за связь с читателями и партнёрами.
Однажды Telegram забанил меня на 7 дней и я не смогла договориться о рекламе с администратором одного канала, потому что у него не было бота обратной связи. А в личку я не могла писать из-за бана. Договориться о рекламе мне удалось только через неделю, конечно, я могла бы не ждать и найти другой канал. А этот администратор потерял бы клиента.
Вывод: бот обратной связи это забота о ваших клиентах (подписчиках).
Для начала пройдите по ссылке https://telegram.me/LivegramBot и установите бота LiveGram, нажав «Start» внизу.
Когда бот будет готов к работе, он выдаст такое сообщение:
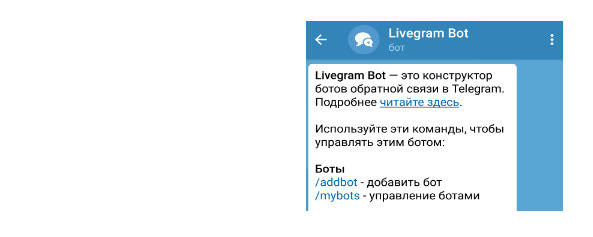
Вот что он нам напишет в ответ:
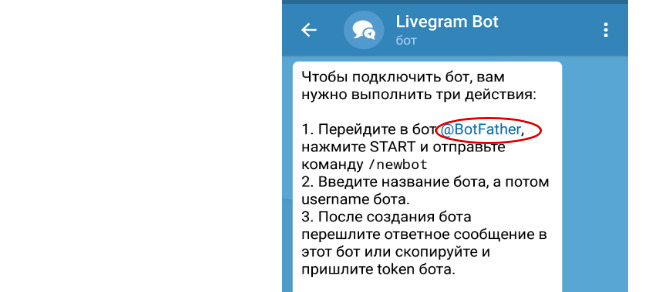
Все боты создаются через главного бота @BotFather, наш бот @LiveGram отправляет нас к нему.
Через @BotFather можно создать максимум 20 ботов с одного аккаунта.
Имя бота
Далее задайте имя вашему боту без привязки «Bot». У меня получилось создать бот с первого раза, здесь тоже придётся поломать голову над уникальным именем.
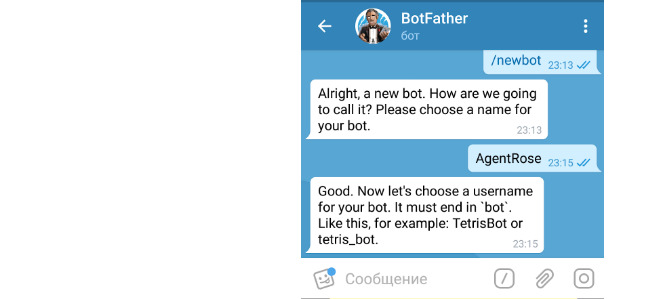
«Отец всех ботов» предлагает вам написать юзернейм бота с приставкой Bot, оно может быть написано как слитно, так и через нижнее подчёркивание.
Я написала AgentRoseBot:
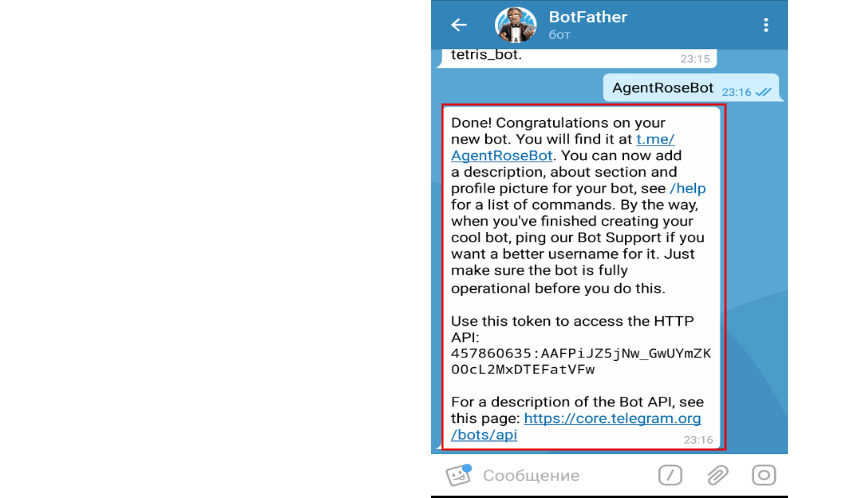
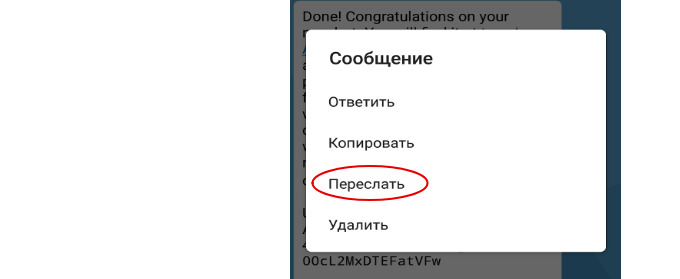
Бот создан.
Ищите в своей ленте LiveGram, «тапайте» на него и у вас внизу появится прикреплённое сообщение, которое нужно просто отправить нажав на стрелку.
Настройка
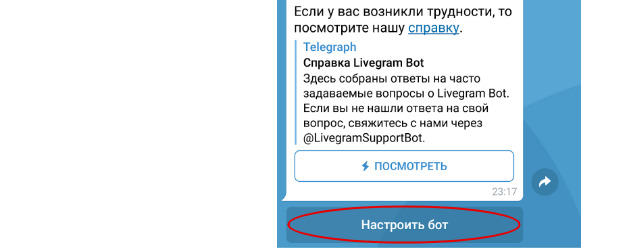
Изменим текст приветствия: нажмите кнопку «Тексты». Бот сразу предложит выбрать язык.
Нажимайте кнопку «Русский», затем — «Изменить тексты».
По умолчанию у бота есть стандартное приветствие, но нет ответа после сообщения пользователя. Согласитесь, написавшему будет спокойнее, если он сразу получит уведомление, что его сообщение дошло до получателя.
Давайте это исправим.
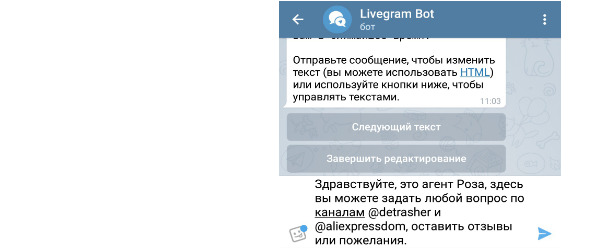
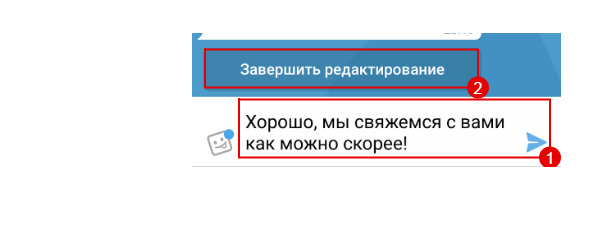
Теперь можно выйти из бота @LiveGramBot и вернутся к ленте.
Обязательно «запиньте» бота обратной связи, чтобы он тоже был всегда вверху ленты.
Бота можно использовать как на разных каналах, так и в чатах, просто указав его в описании. Можно создать отдельного бота для каждого канала через @LiveGramBot, если вам будет так удобно.
Шаг 4. Добавление бота в описание канала
Далее зайдите в описание канала и отредактируйте его, добавив ссылку на бот.
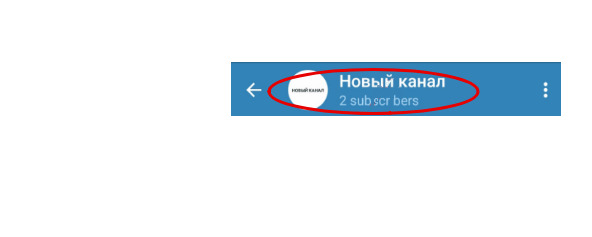
Появится окно с описанием канала. Жмите на шестеренку в правом верхнем углу,
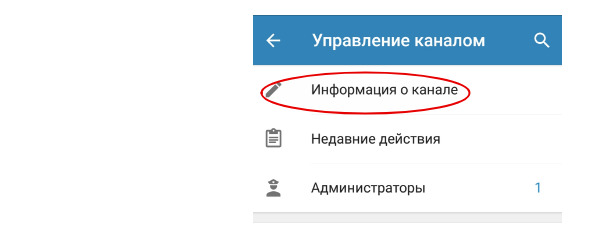
Бесплатный фрагмент закончился.
Купите книгу, чтобы продолжить чтение.
