
Бесплатный фрагмент - 10 заданий по работе с ТП WORD
Начиная писать эту книгу, я вспомнил одного из первых своих дипломников в СПб ГУКИ (тогда еще университет культур), который едва не получил двойку за преддипломную практику. Проходя практику в одной из юридических фирм города, этот студент отказался выполнять работу по набору текста в документах фирмы так, как на ее компьютерах не был установлен MS Office, и текстовый процессор Word, в частности. Директор этой фирмы этим был просто шокирован: годами все делопроизводство фирмы обслуживалось текстовым редактором WordPad, и никаких проблем не возникало.
Сегодня мало кому придет в голову сравнивать возможности этих двух исторических приложений: они просто не сопоставимы. И эти десять заданий я хочу вам предложить выполнить не потому, что WordPad с ними не справиться. А потому, что справиться с этими заданиями и в Wordе, учитывая всё многообразие существующих версий, далеко не просто. Попробуйте, для примера выполнить эти 10 заданий одновременно в 3х версиях; 2003, 2007 и 2010. Многие столкнуться с проблемами.
По моему опыту работы со студентами, эти 10 заданий должны принести определенную пользу каждому, кто захочет их выполнить.
ЧАСТЬ I
Основы работы с текстовым процессором MSWord
Задание 1.Создание именной папки.
— На Рабочем столе ОС установить указатель мыши в месте, свободном от ярлыков, папок и файлов, и нажать правую кнопку мыши.
— В появившемся меню выбрать пункт Создать, а затем, Папку.
— В появившейся на рабочем столе папке с именем «Новая папка» ввести другое имя (например, «Иванова»).
— В этой папке в дальнейшем осуществлять все операции с файлами и папками.
Понятие документа
Документированная информация (документ) — зафиксированная на материальном носителе информация с реквизитами, позволяющими ее идентифицировать.
В этой трактовке понятия документа выделим три момента:
— Информация — сведения о содержании документа, его смысловая часть.
— Материальный носитель — то, на чем сохранена информация данного документа. Это может быть бумага, магнитный диск и т. д.
— Реквизиты, позволяющие идентифицировать документ (установить его подлинность): подпись должностного лица, фирменный знак, печать и т. д.
Эти три момента имеют особое значение, например, при работе с электронной почтой.
Понятие шаблона
Шаблон — это такой документ (образец, модель документа), в котором уже имеется записанная информация (постоянная часть), и добавляется новая (переменная часть).
Шаблон — это файл, содержащий образец документа, и средства, необходимые для создания документов данного типа.
Шаблоны сегодня широко используются для упрощения создания документов определенного вида: счета, заказы, письма, факсы и т. д. Структурными компонентами, элементами шаблонов являются стили, предназначенные для внешнего оформления содержимого документа и его абзацев. Пример шаблона показан на рисунке 1.
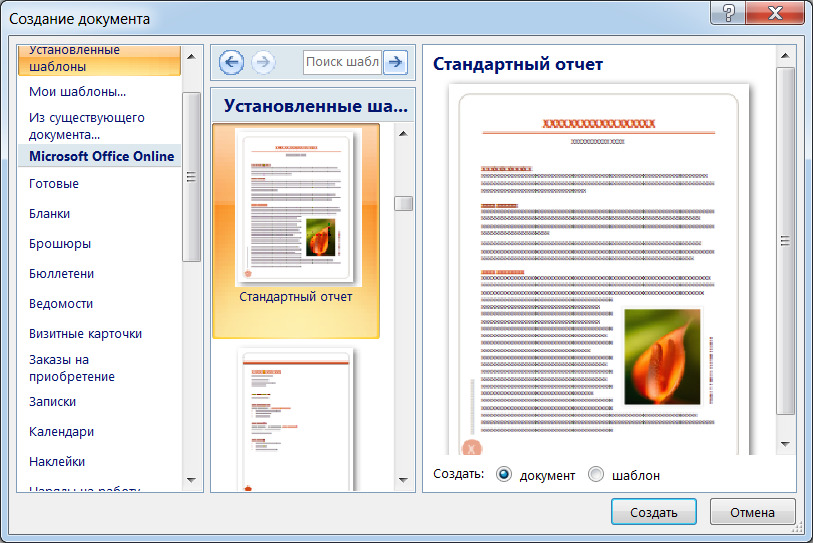
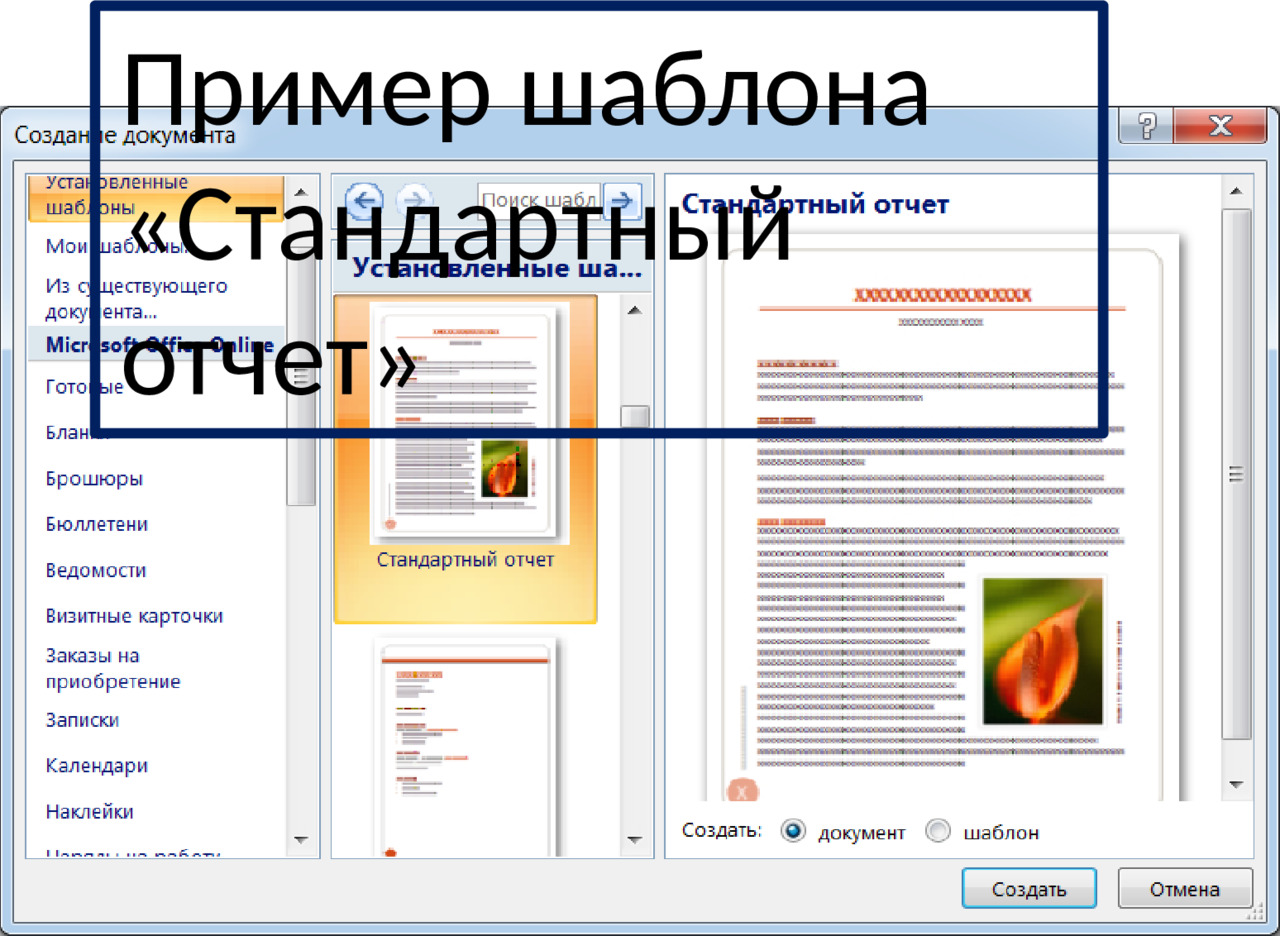
Рис.1
Задание 2.Работа с шаблонами.
— На Рабочем столе ОС создать файл (документ) с именем Черновик.
— Установить указатель мыши на значке этого файла, и нажать правую кнопку мыши.
— В появившемся меню выбрать пункт «Открыть».
— Откроется текстовый файл по имени Черновик.
— В этом файле в дальнейшем Вы будете осуществлять все операции по работе с документом.
Основные этапы создания документа показаны в виде схемы на рисунке 2.

Рис.2.
Понятие стиля
Стиль — это набор форматирующих команд, сохраняемый под своим именем для многократного использования.
Основные стили позволяют не только красиво и качественно оформить документ, но и автоматизировать расстановку нумерации его разделов и глав, рисунков и таблиц, создать оглавление или указатель.
Стили абзацев включают форматирование символов всего абзаца, расположение абзацев, обрамление и заливку, язык, используемый для проверки орфографии.
Стили символов включают только установки форматирования символов.
Варианты стилей заголовка набраны в окне ТП Word на рисунке 3.
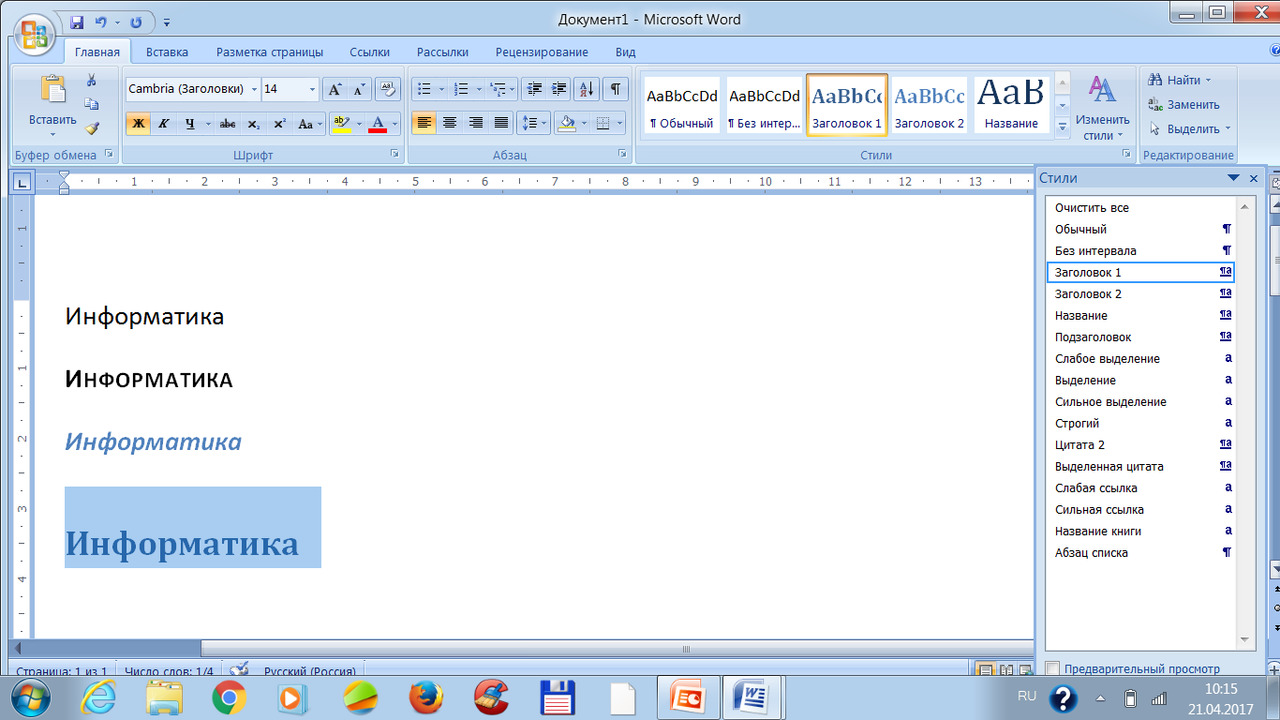
Рис.3.
Перейдем к первому этапу создания документа (смотрите схему на рис. 2).
Этап I. Ввод текста в документ.
— На Рабочем столе ОС найти файл (документ) с именем Черновик.
— Установить указатель мыши на значке этого файла, и нажать правую кнопку мыши.
— В появившемся меню выбрать пункт «Открыть».
— Откроется текстовый файл по имени Черновик.
— В этом файле в дальнейшем Вы будете осуществлять все операции по работе с документом.
Начнем работу с документом Черновик с ввода текста.
Фрагмент текста для ввода:
Ввод текста. Работа в сети Internet. Анотация. Наврядли найдется на сегодняшний день человек связанный каким-то образом с миром компьютеров и ничего не слышавший о глобальной сети Internet. Internet-это обширная, разветвленная сеть, которая включает в себя компьютерные узлы по всему миру, она объединяет миллионы компьютеров и десятки миллионов пользователей и предоставляет доступ к различным информационным ресурсам. В Internet можно свободно получить и размесить такую информацию, как личную и коммерческую рекламу, научные данные, базы данных и архивы (например, собрание записей классической музыки, различные правительственные документы, списки колекционеров или людей, имеющих то или иное хобби и много другой информации.»
На рисунке 4 этот текст уже набран и виден на экране монитора ПК.
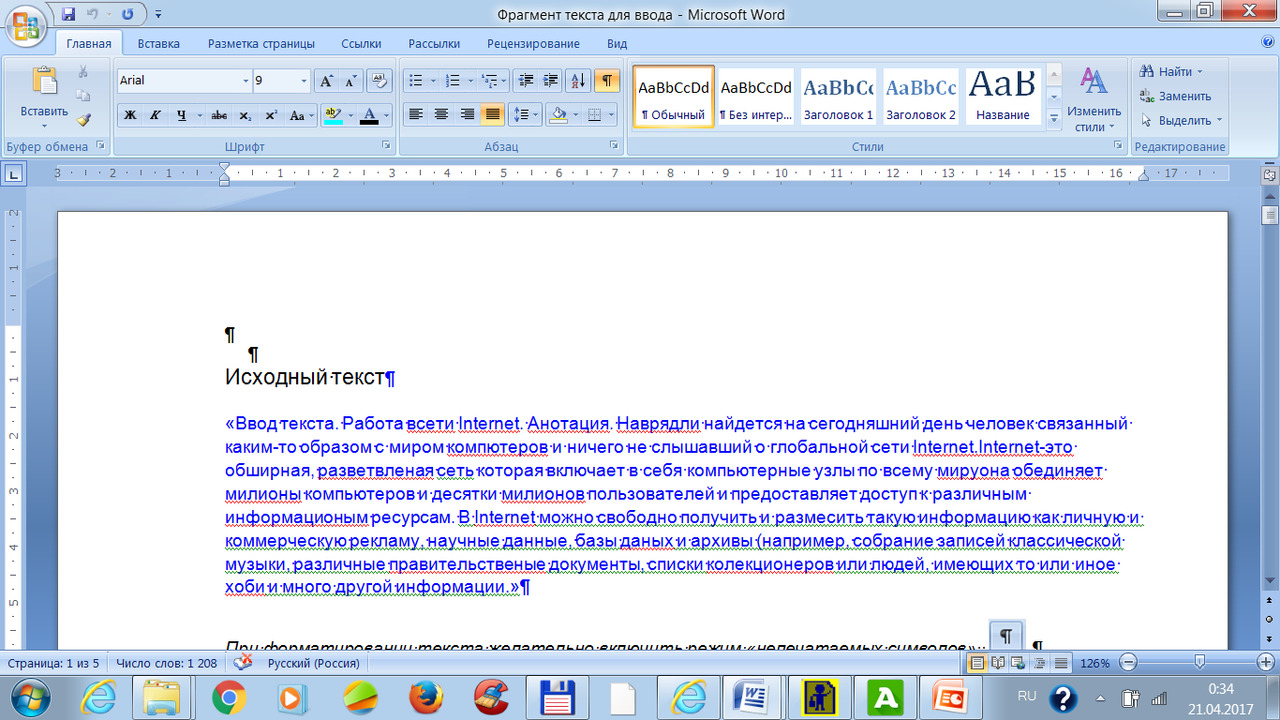
Рис.4.
Этап II, Форматирование текста документа.
Задание 4. Форматирование текста.
Вся динамика работы по форматированию текста по шагам показана на рисунках 5 — 10.
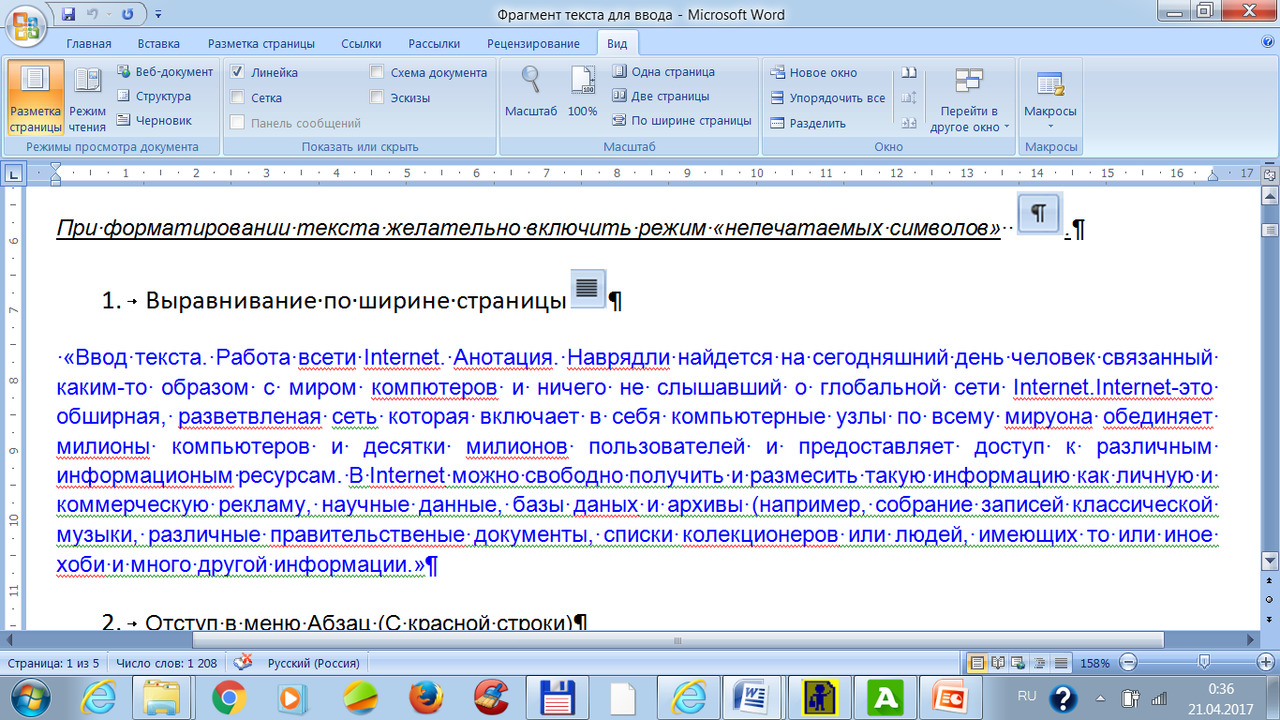
Рис.5.

Рис.6.

Рис.7.

Рис.8.
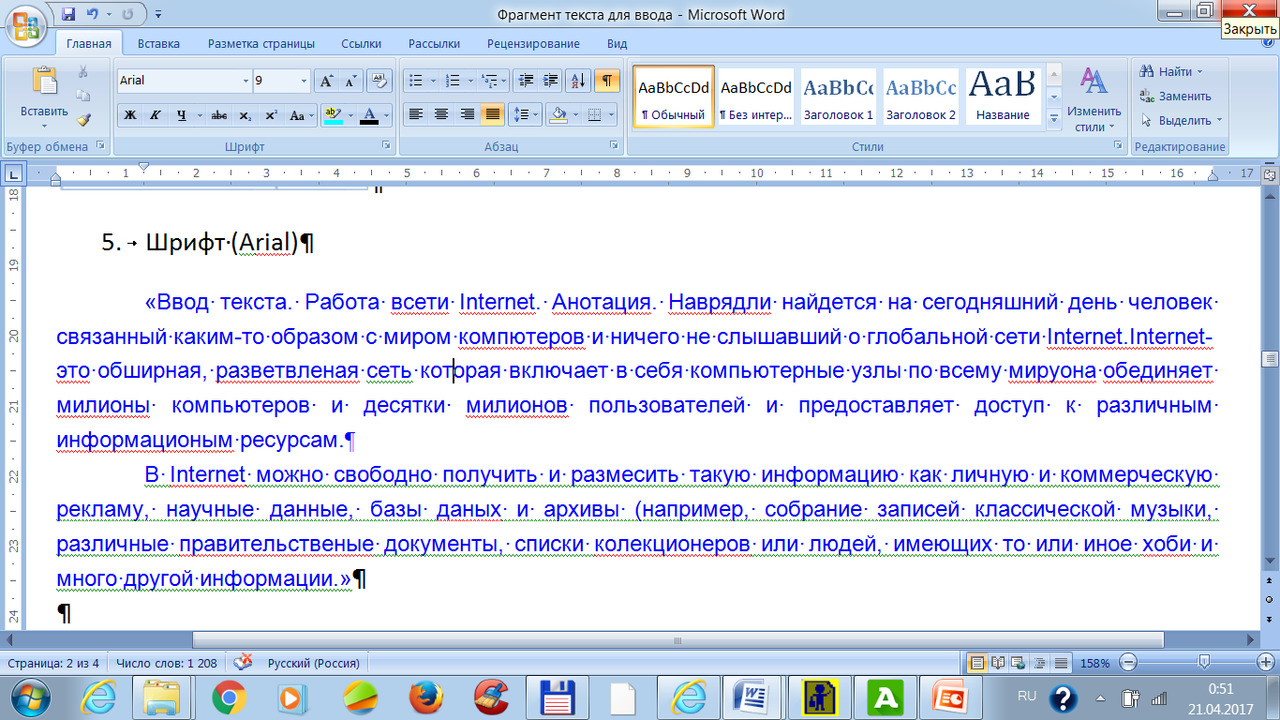
Рис.9.
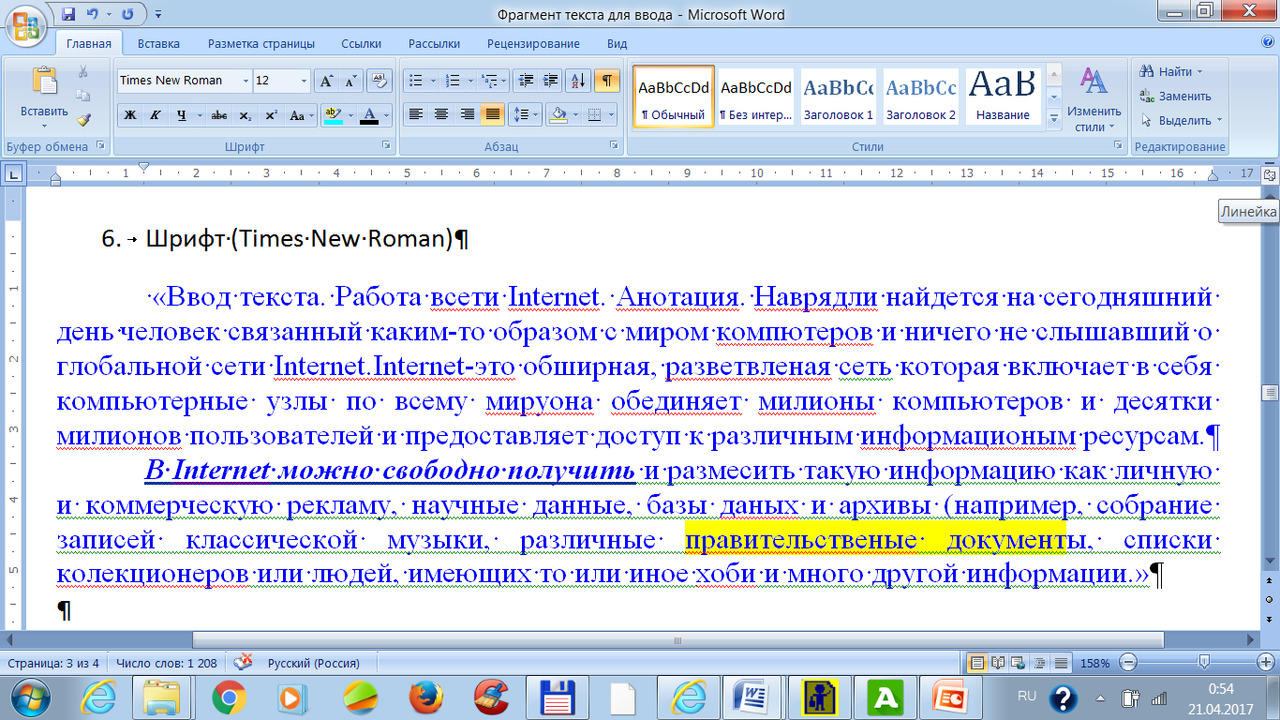
Рис.10.
Задание 4. Форматирование текста. Способы выделения текста.
Выделение фрагментов текста.
При работе с фрагментом или частью текста любого документа, его (ее) необходимо выделить.
Чтобы определить к какой части текста должна быть применена команда, вначале надо выделить нужный фрагмент (нужно выделить это, перед тем как с ним что-нибудь сделать).
Выделить фрагмент текста (фразу, слово, строку, абзац, весь документ) можно следующим образом:
— Подведите указатель мыши к началу фрагмента, нажмите левую кнопку мыши и не отпуская ее, подведите к концу фрагмента, после чего кнопку отпустите
— (см. рис. 11).

Рис.11.
— Чтобы выделить слово, поместите указатель мыши на это слово, и сделайте двойной щелчок левой кнопкой мыши (рис.12).
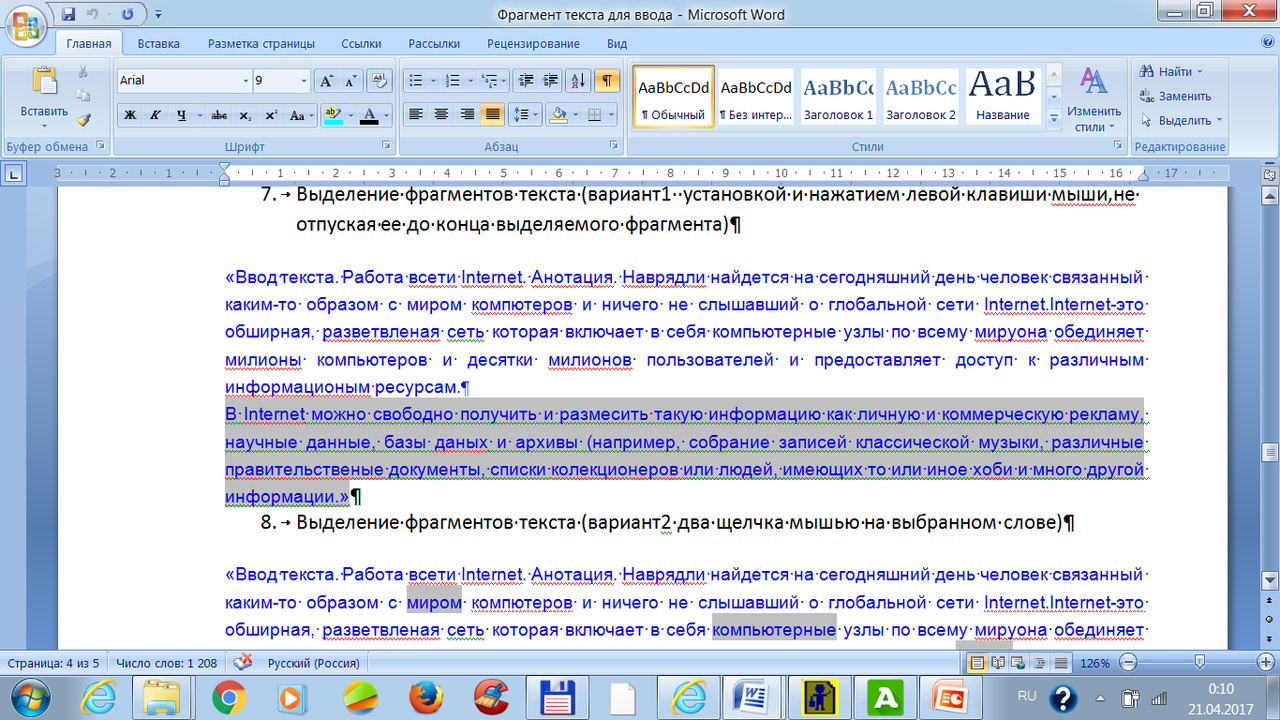
Рис.12.
При работе с фрагментом или частью текста любого документа, его (ее) необходимо выделить.
Выделить фрагмент текста (фразу, слово, строку, абзац, весь документ) можно следующим образом:
1) Чтобы выделить строку, поместите указатель мыши влево от начала строки, и сделайте щелчок левой кнопкой мыши.
2) Чтобы выделить абзац, поместите указатель мыши влево от начала абзаца, и сделайте двойной щелчок левой кнопкой мыши.
3) Чтобы выделить весь документ, щелкните мышью по пункту Выделить все в меню Правка.
Для удаления выделенного фрагмента (см. рис.13 и 14) нажмите на клавиатуре клавишу Delete или Backspace или кнопку Вырезать на панели инструментов или одноименную команду в контекстном меню мыши. Для восстановления выделенного фрагмента активизируйте команду Отменить на Панели быстрого доступа.
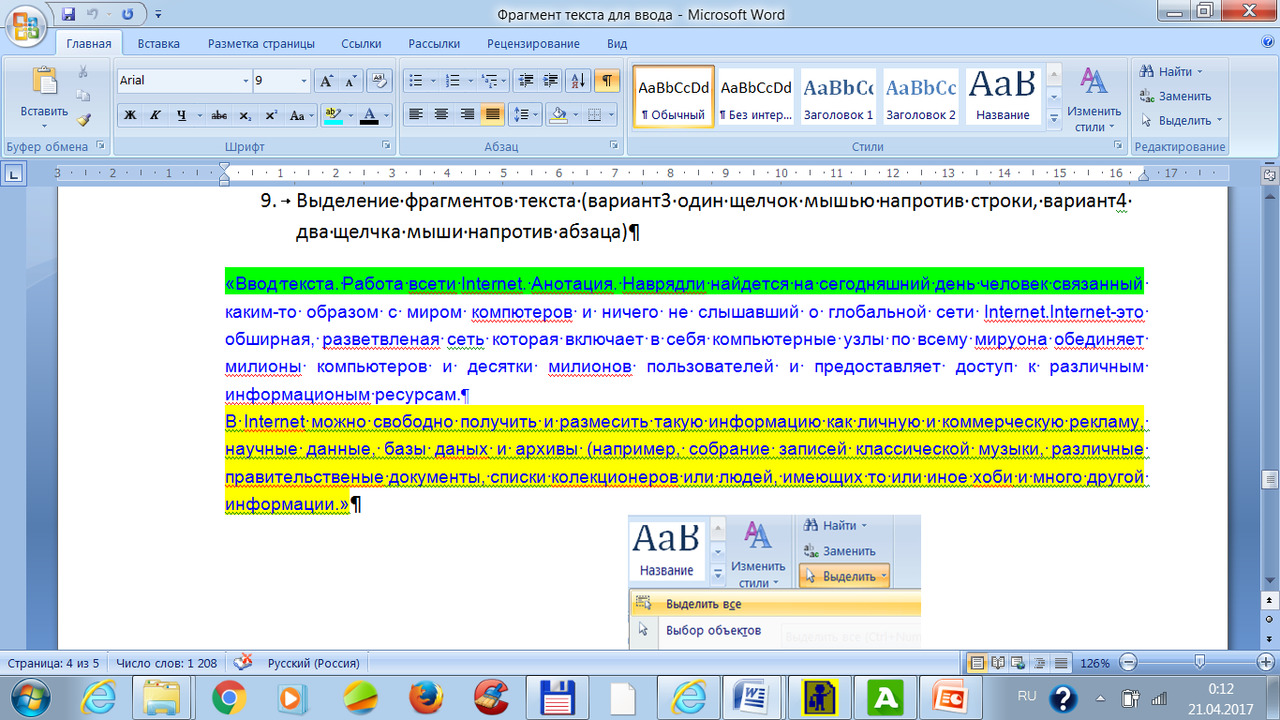
Рис.13.
Задание 5.Вставка фигурного текста.
Вставка фигурного теста в документ
— Откроем документ в файле Черновик.
— В открывшемся окне MS WОRD, нажатием (щелчком) мыши на вкладке Вид активизируем команду WordArt.
— Затем, действуем так, как показано на рисунках
В среде MS Word 7.
Порядок работы с фигурным текстом с этой версией текстового процессора показан на рисунках 14 — 22.
Бесплатный фрагмент закончился.
Купите книгу, чтобы продолжить чтение.
